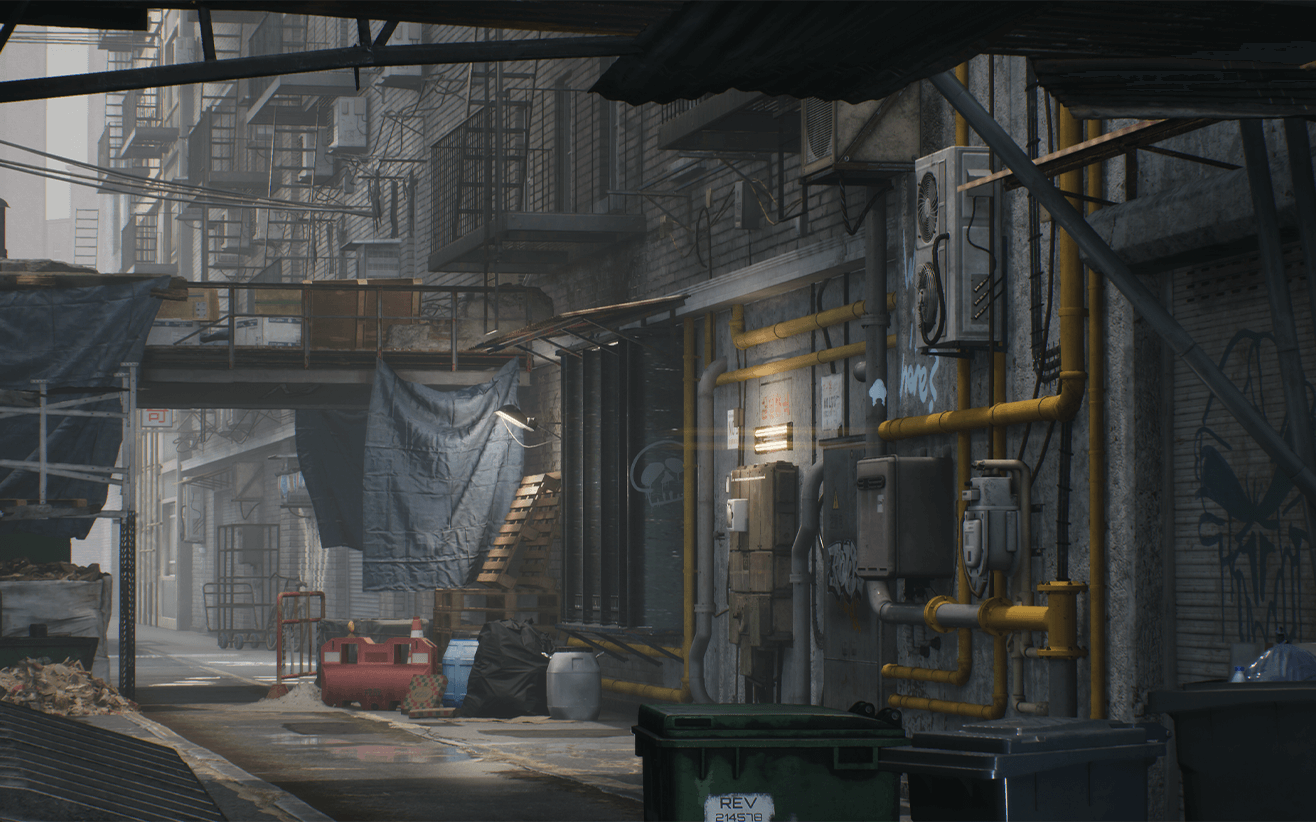【ue地编基础教程】九节开始入手UE(虚幻引擎)「动手练习篇」
上一篇:第八节了解UE中比较重要的相关设置选项 之后我们基本对于UE引擎有了一个初步的认识了,现在开始就需要大家准备好ue引擎开始动手练习和进行探索了。
从本节章开始我们将开始使用虚幻引擎,我们会从启动程序讲起,使用内置模板创建一个新项目,在虚幻编辑器中导航,探索编辑器的使用过程中常用的窗口布局,并创建一个基本关卡。然后我们将学习光照的基础知识,并且介绍蓝图以及对我们的世界添加相关的逻辑。
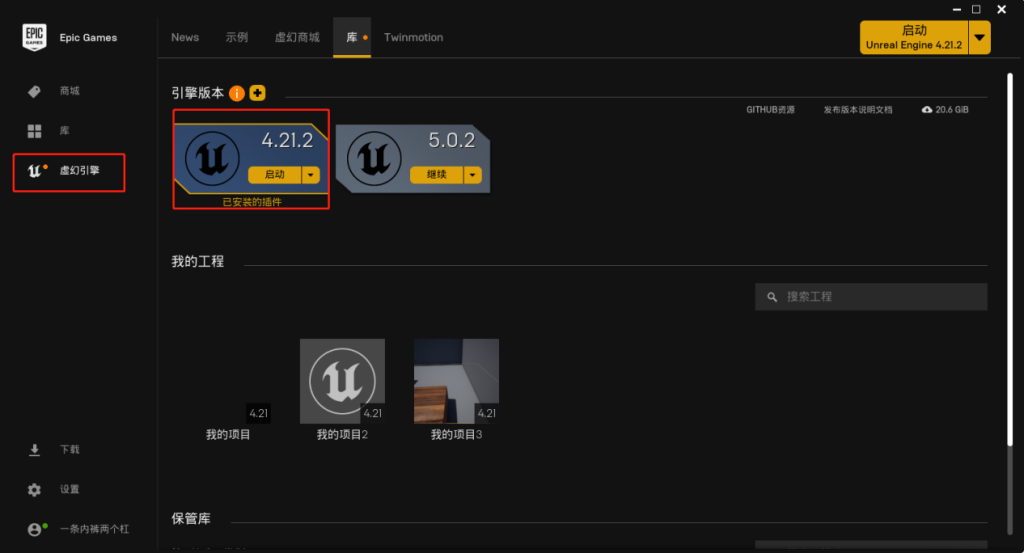
首先我们需要在官网下载Epic Games Launcher然后在Epic Games Launcher安装好虚幻引擎,关于版本的选择,虽然UE5已经发布了,但是目前推荐还是使用UE4进行学习。
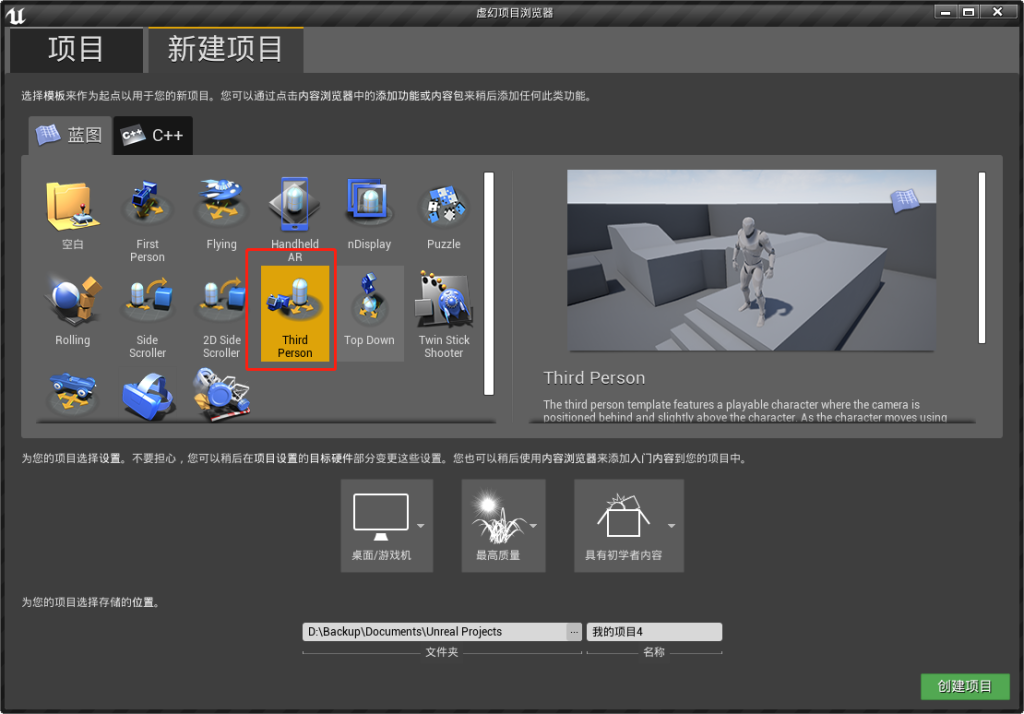
启动虚幻引擎后我们选择新建项目,对于我们刚入门的新手来说可以选择相应的官方项目模板进行练习,此处我们选择 Third Person 模板作为我们入门学习的练手项目。我们选择默认设置就好了,该项目中包含了“蓝图”等内容。
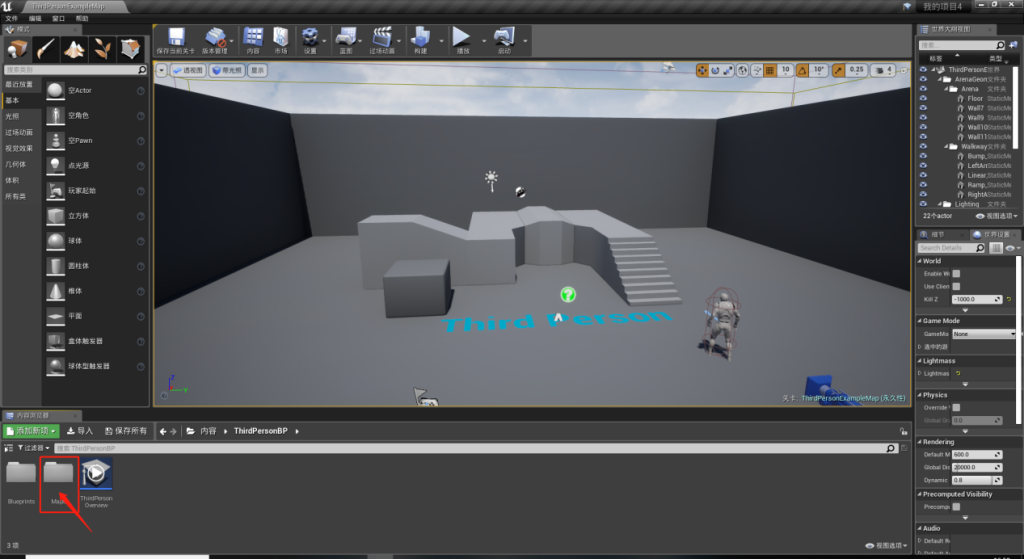
项目创建好之后,我们将会得到一个空白的视口,点击“内容浏览器”中Map文件中的项目内容(双击)将会加载出地图。

点击“主工具栏(Main Toolbar)”中的“播放”将会在视口界面中运行,我们可以像玩FPS游戏那些操作人物,W,A,S,D按键进行前后左右移动,空格可控制人物的跳跃。ESC按键可退出播放模式。
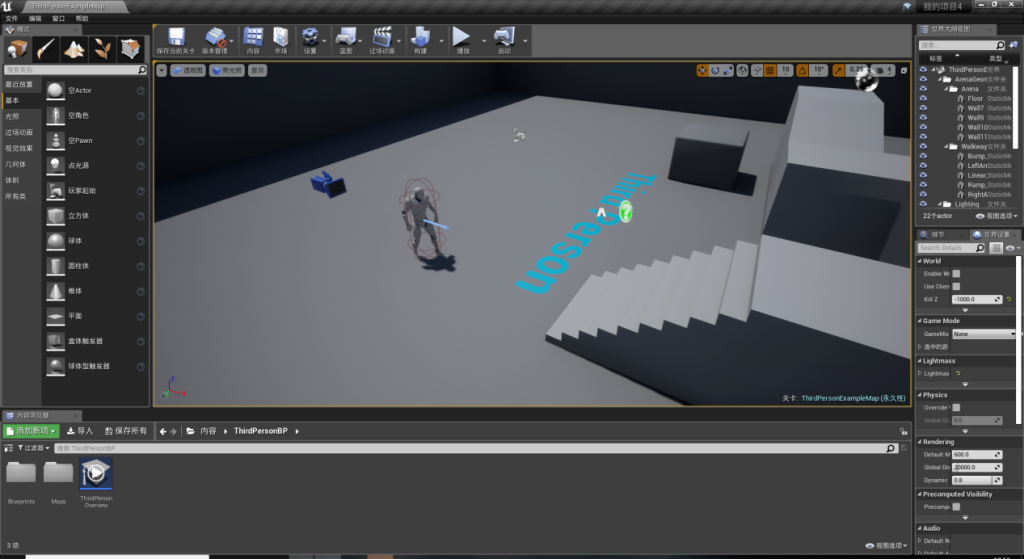
在编辑中想要自由查看场景,我可以在“视口”页面点击鼠标右键长按+WASD按键进行镜头的前后左右移动,QE按键控制镜头的上升和下降。
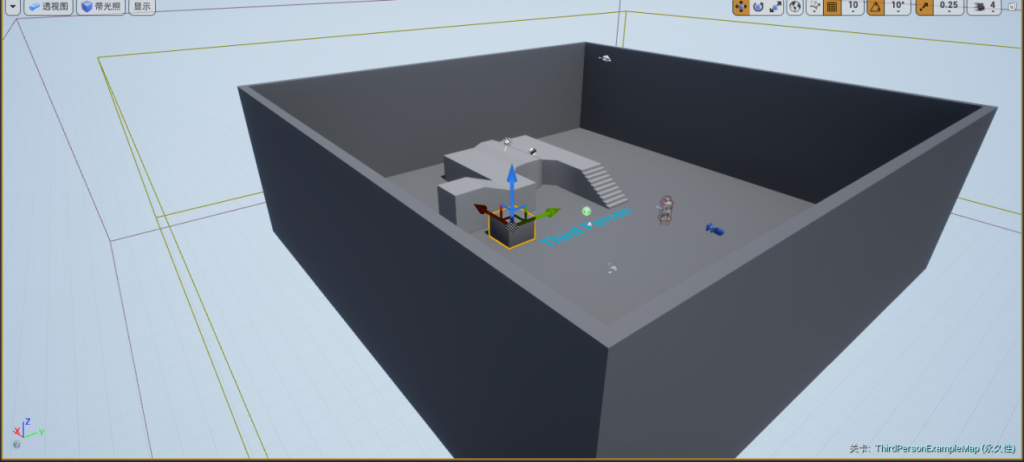
“聚集”选中物体,按下快捷按键F可以视角可以快速回到选择物体旁边。
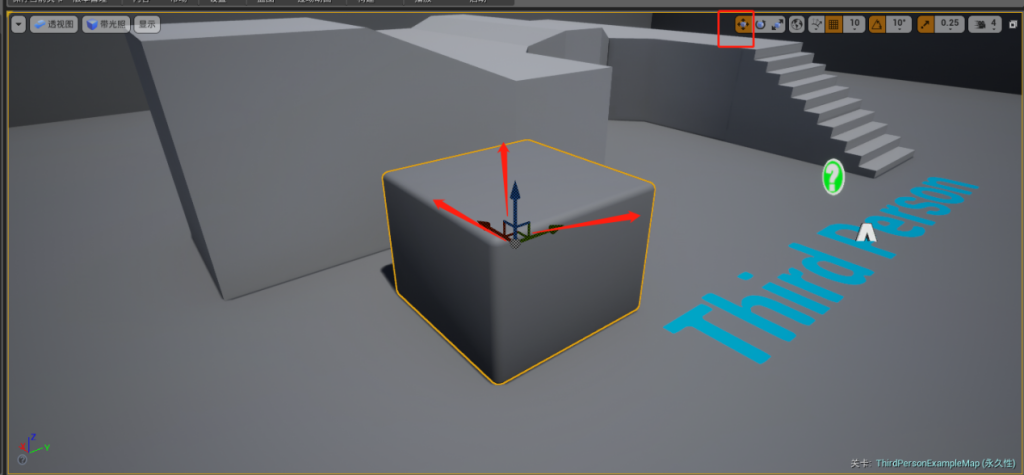
“平移对象”,可以控制选中物体的上下左右移动。
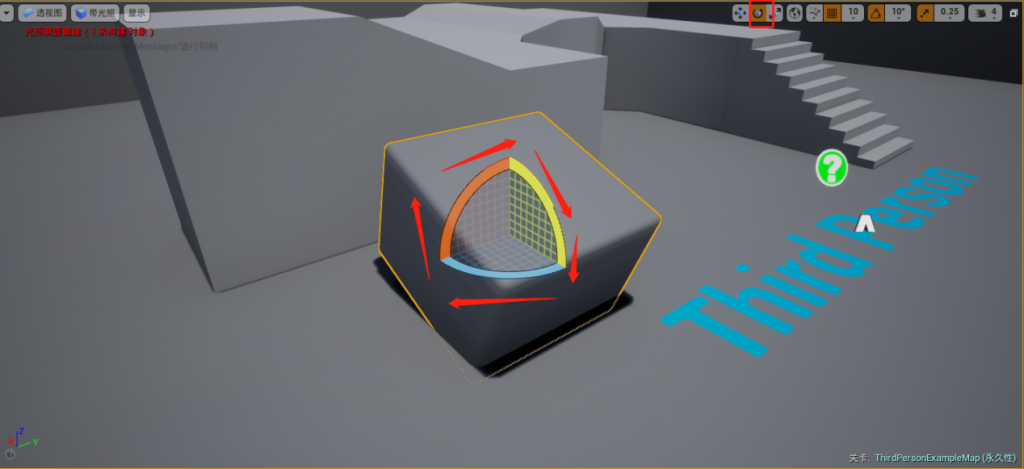
“旋转对象”可控制物体的旋转。
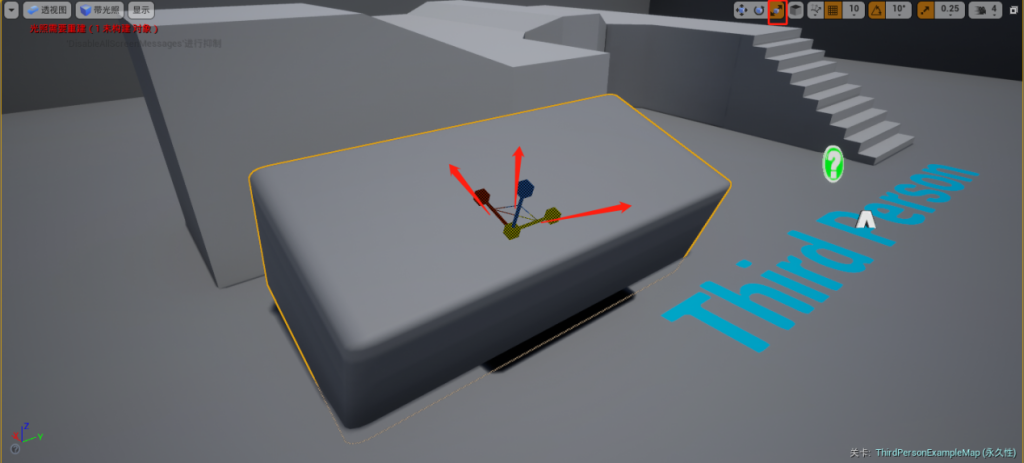
“缩放对象”可以控制物体方向的缩放。
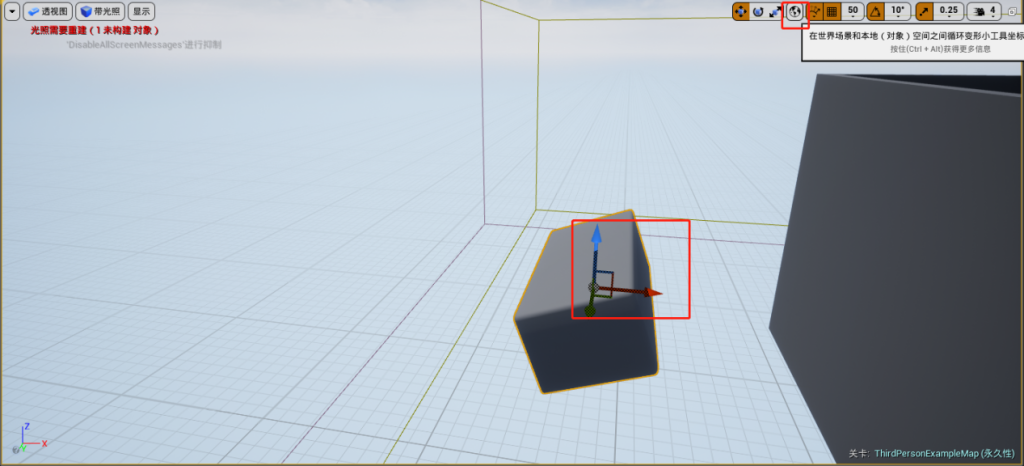
“世界场景与对象场景坐标切换”在移动时候点击该按钮切换坐标的参照,将物体进行旋转一定的角度后,进行物体移动,你可以很明显的感受到区别。
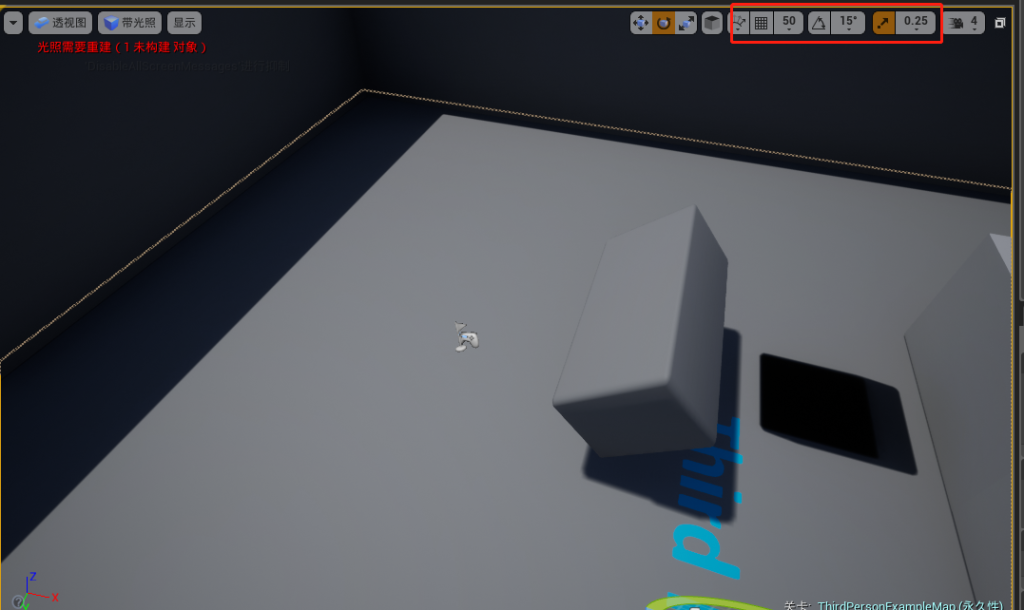
“对齐”该功能有表面对齐,角度对齐,缩放对齐,当我们开启后进行相应的操作就会变得不那么的平滑,按照设定的偏移量进行移动或者旋转等(类似于手表秒针的走动有固定的刻度)。

Third Person 模板中的资源可通过内容浏览器直接拖入到场景中使用。
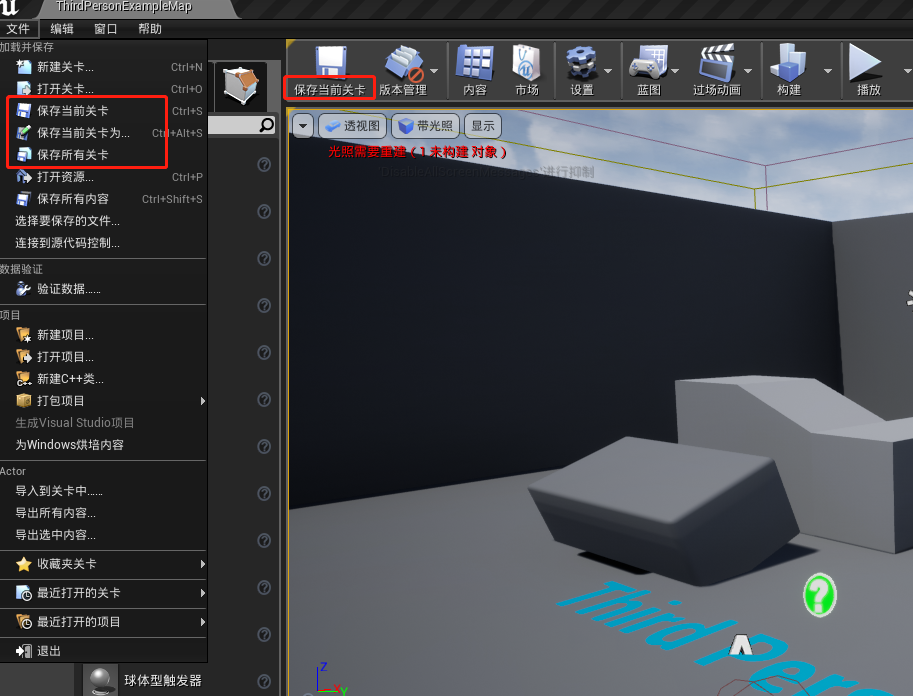
关于项目的保存,UE为我们提供了3种保存方式,分别为“保存为当前关卡”,“保存当前管卡为…”,“保存所有的管卡”。
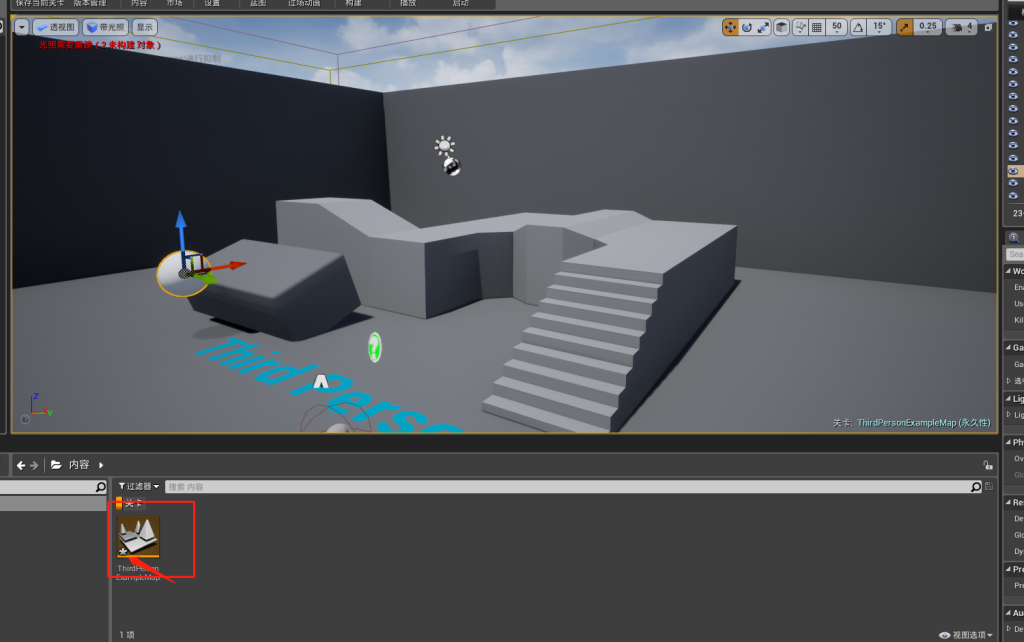
“*” 代表当前关卡未保存。