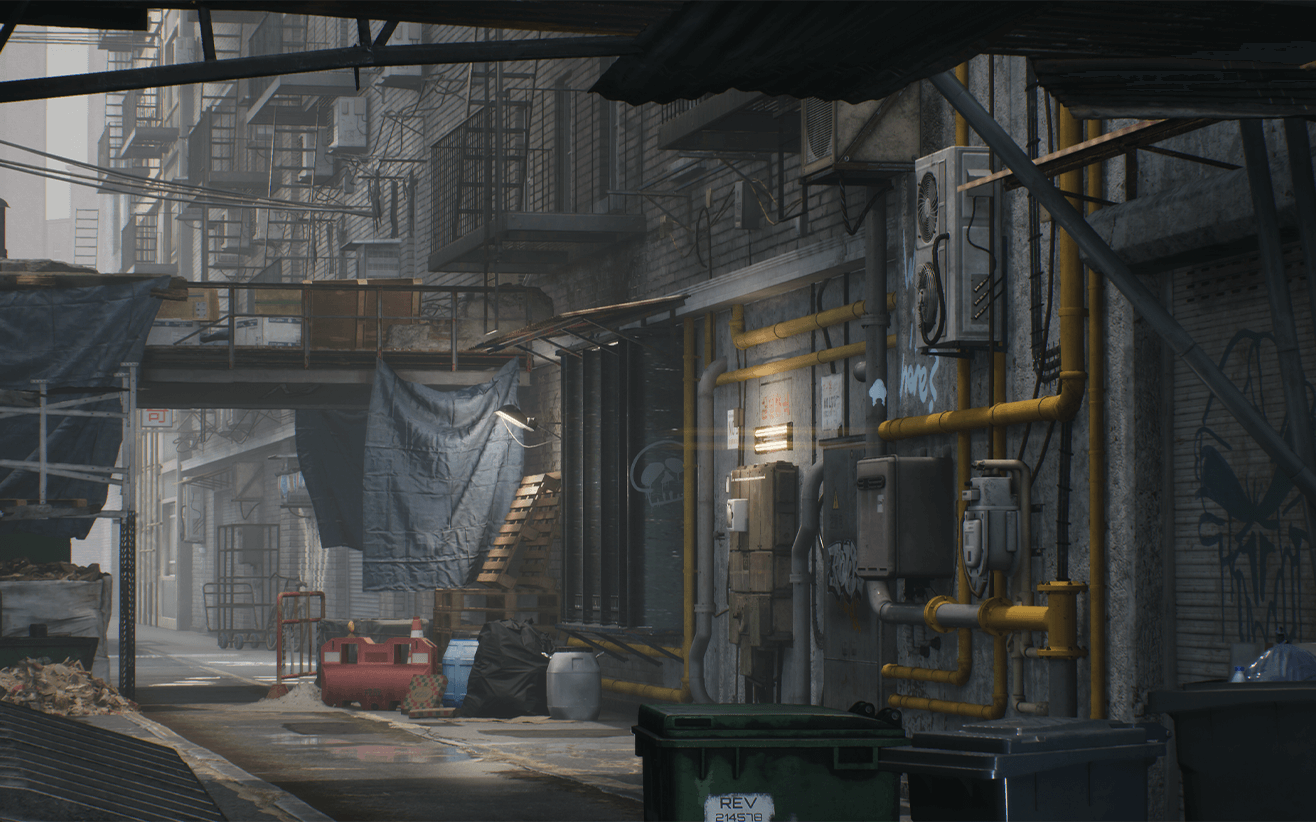【ue地编基础教程】UE教程第十一节创建关卡「动手练习篇」
上节章我们讲到了:第十节添加已有资源和外部资源到我们的项目中
本节章元气蛙会带领大家创建自己的首个关卡,在本节中我们将使用基础资产构建一个简单的关卡场景。
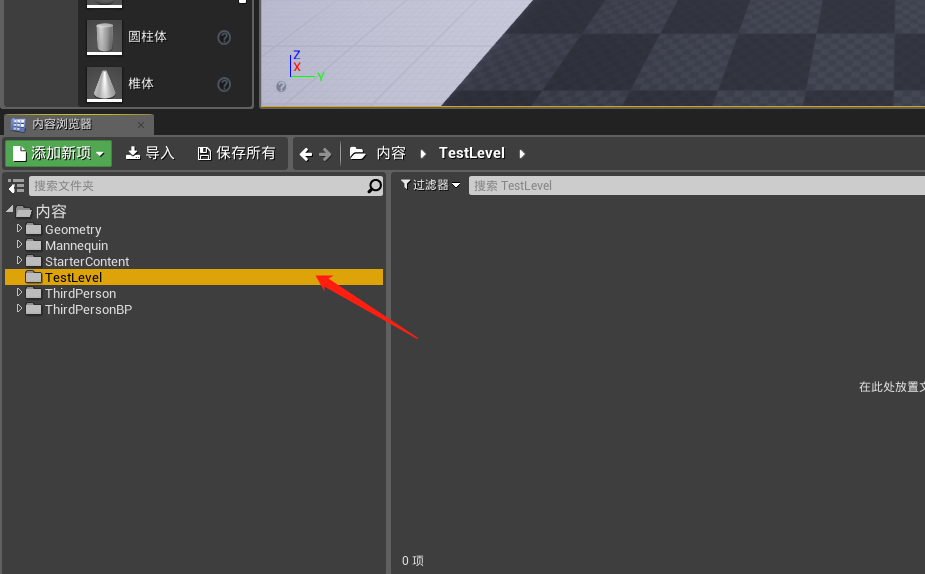
首先我们在“内容浏览器中”新建一个文件夹TestLevel(您也可以自己随机取名),这时您可以看到新建好的文件夹为空的,接下来我们应该怎么做呢?
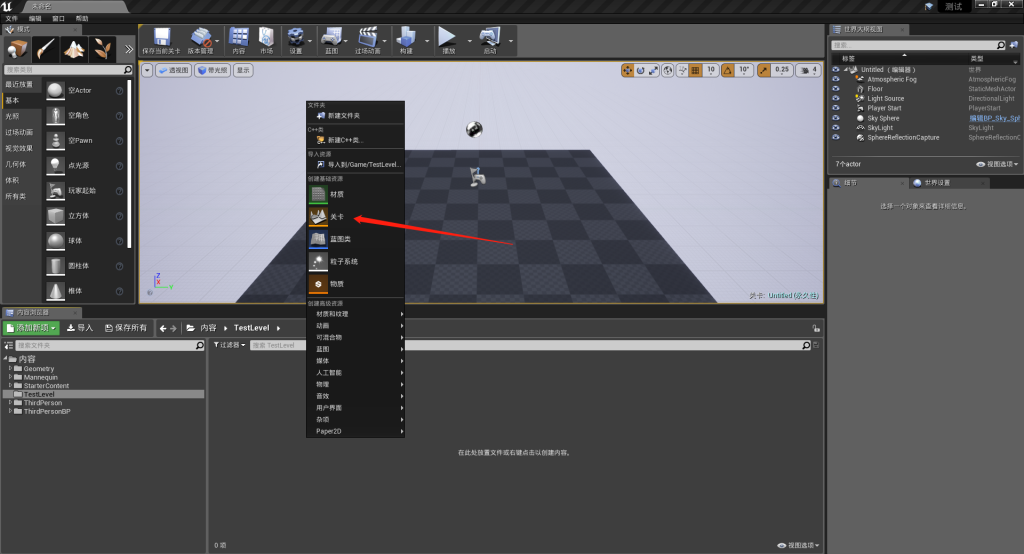
我们选择文件夹,点击鼠标“右键”点击“关卡”,就可以新建一个关卡了。
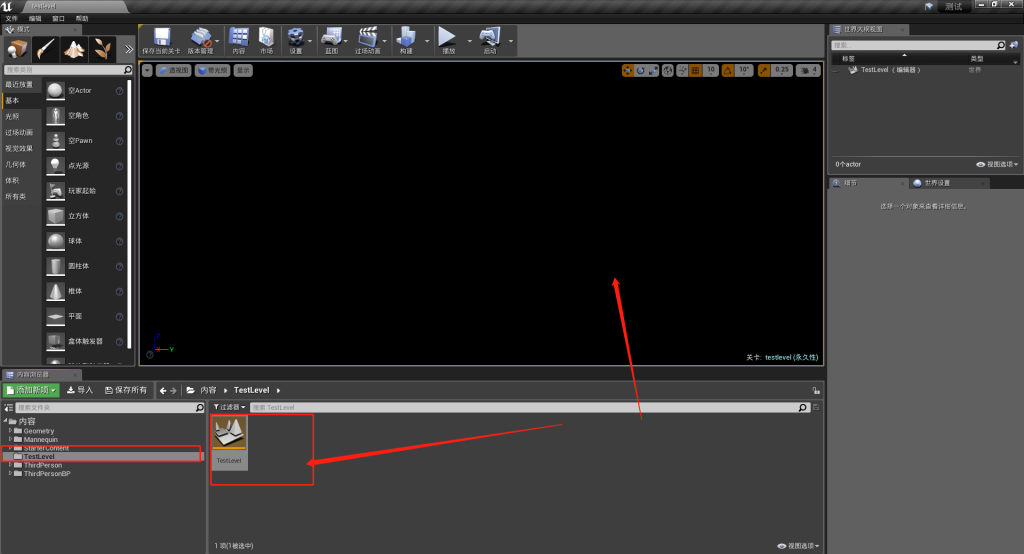
新建好之后,我们双击“关卡”文件加载,此时我们“视口”界面会显示为纯黑色,这是因为这个时候我们的关卡中什么都没有。
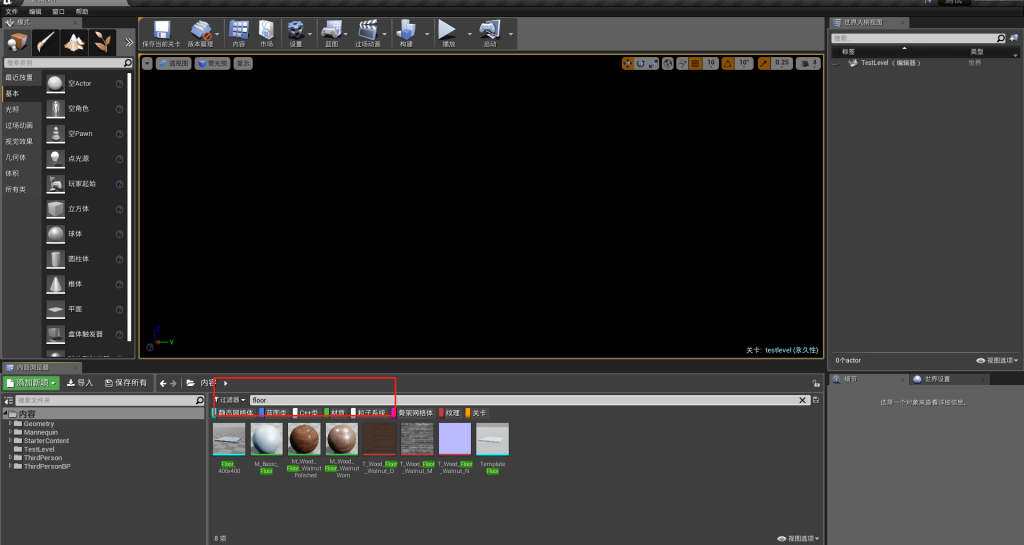
现在为我们的关卡添加一下地板,在搜索框搜索“floor”找到“静态网格体”。

也可以在“过滤器”中进行筛选,选择“静态网格体”。然后我们将地编拖入到“视口”中。
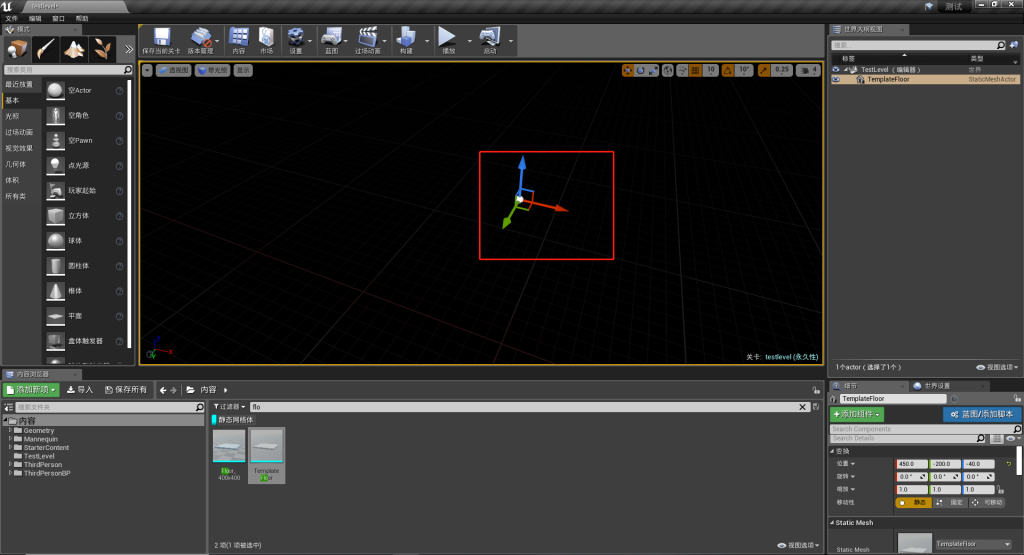
你会发现地板是不可以见的,这是因为我们在场景中还未添加光源。
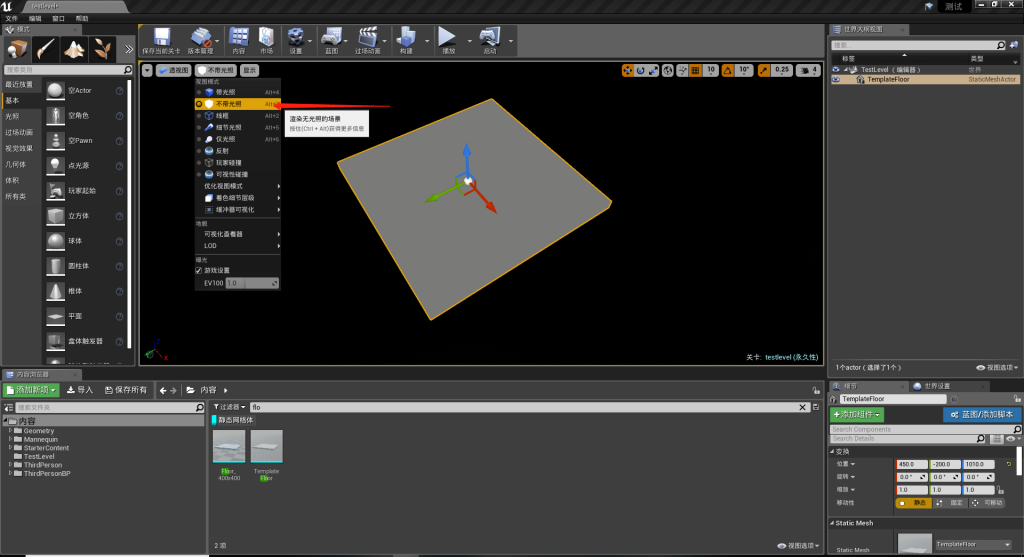
所以我们需要在视口选项中选择“不带光照”,意思就是没有光我们也能看到对象物体。
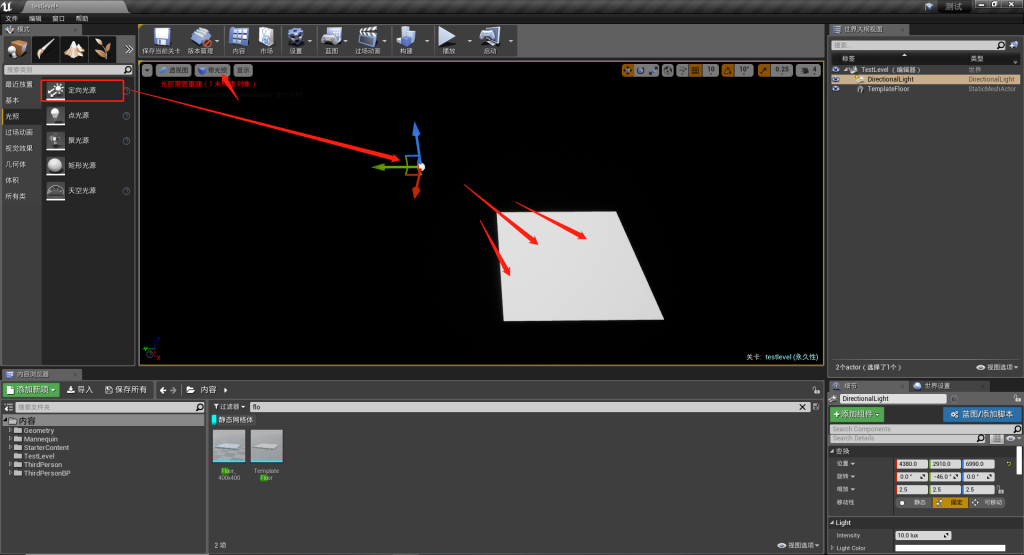
正常情况下我们都会进行“添加光照”,添加光照在模式窗口选择“光照”然后将光源拖入场景中就可以了。
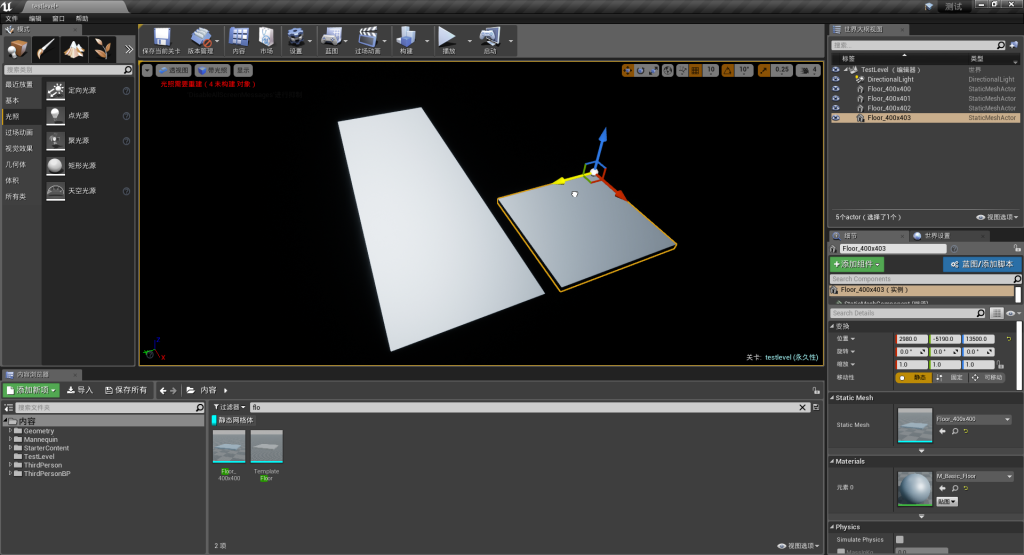
如果需要复制多个,可以在平移的时候按住Alt按键将自动为我们复制一个对象。
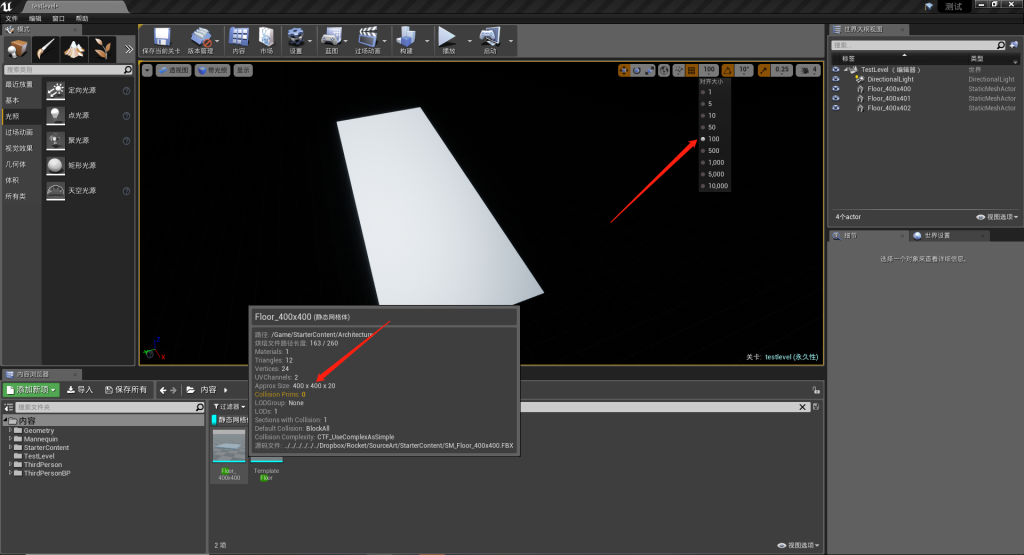
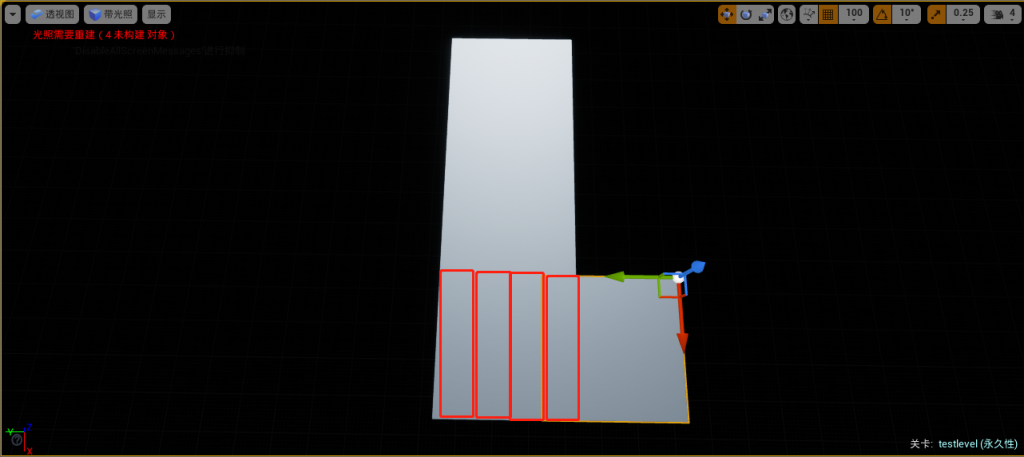
如果想要比较方便的进行移动,鼠标放入地编对象上可以看到它的尺寸为400*400,然后我们在“视口”选项中设置偏移量100,意思就是每一次移动量为100,移动4次就可以对齐。
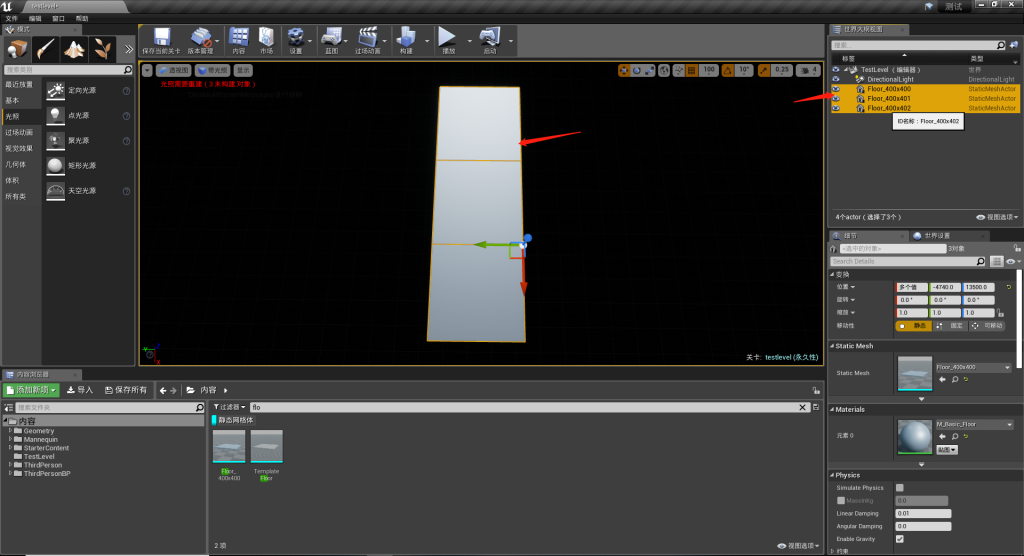
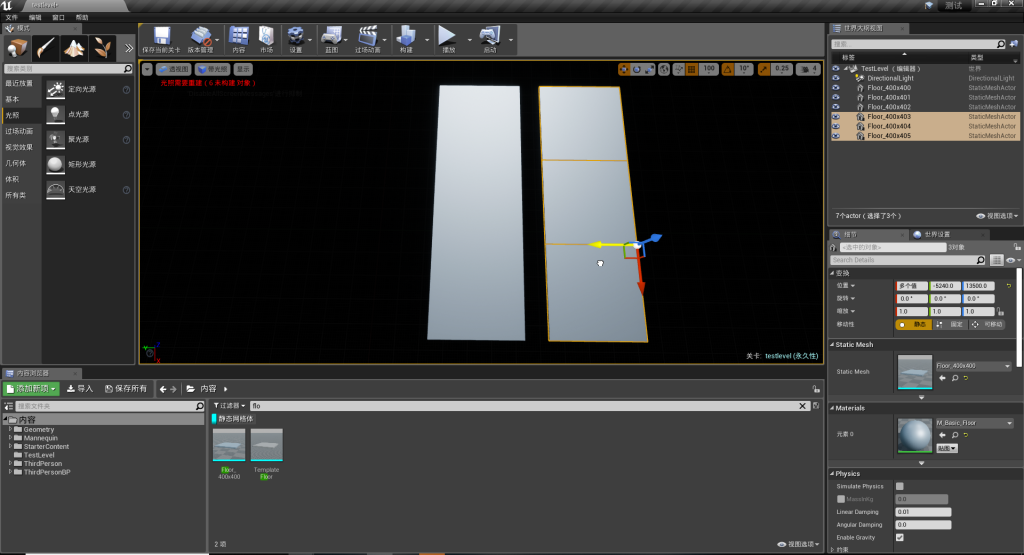
在“世界大纲视图”中点击Shift对对象进行全选,或者按住Shift点击对象,再按住Alt按键就可以进行批量移动复制了。
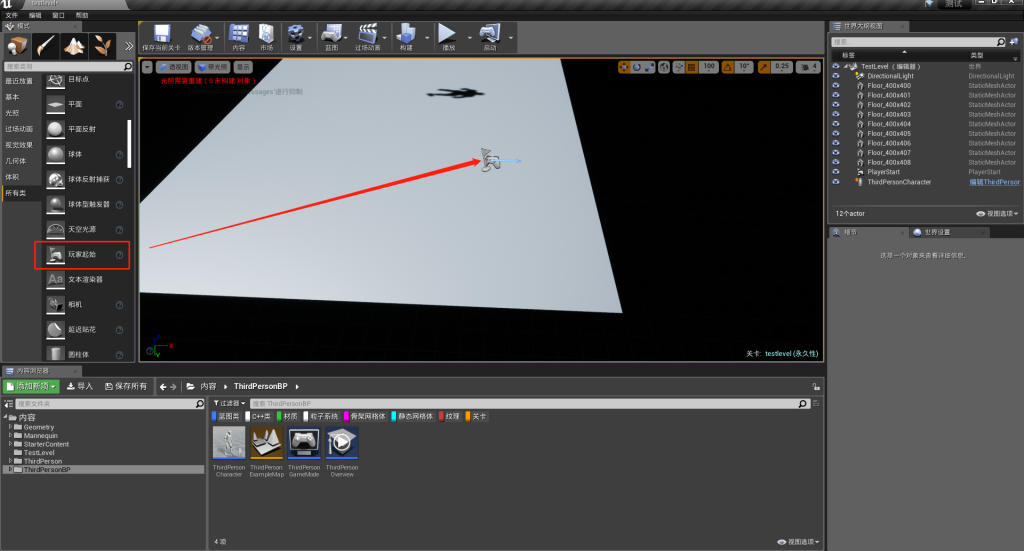
在这里我们可以设置一个“玩家起始”,当关卡运行时候,我们初始镜头位置就为该点。蓝色箭头方向代表为镜头的正前方。
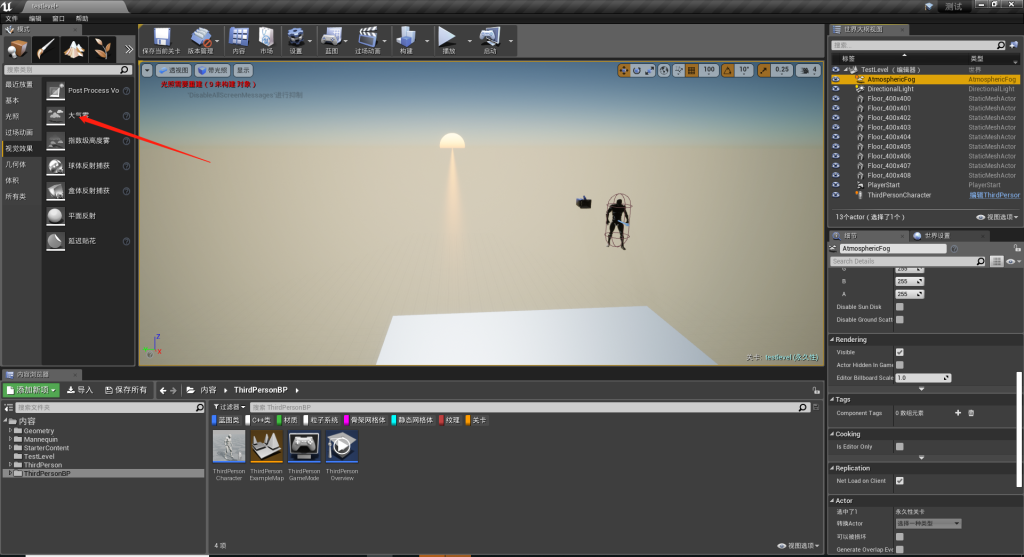
模式面板中“视觉效果”->“大雾器”,可以为我们关卡添加大气层效果。
好了 本期的简单关卡教程在这里就结束了,各位有感兴趣的朋友快去试一试吧!!!