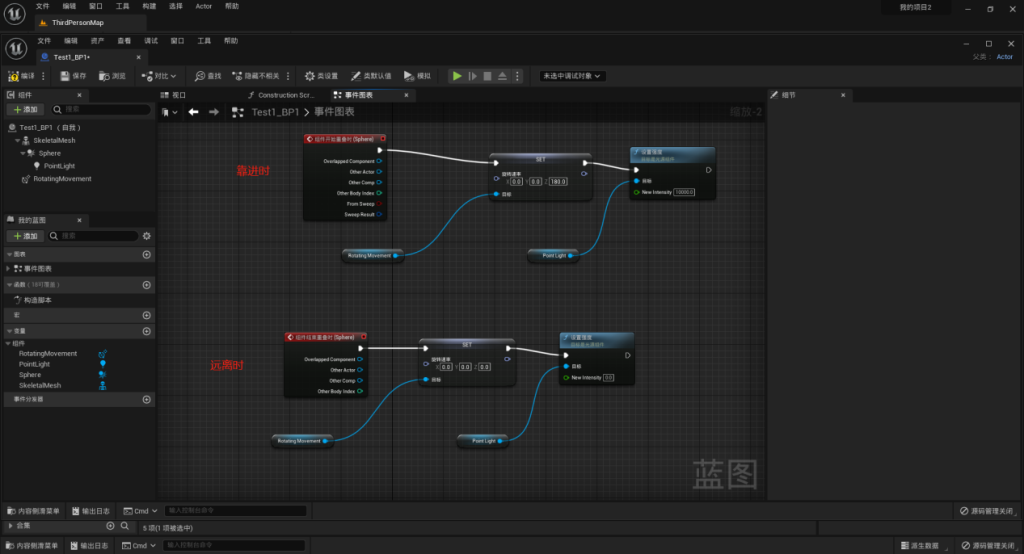UE5基础教程第18节了解蓝图中的图表和相关的组件「动手练习篇」
上节中:第17节ue5蓝图图表中的基本操作,我们简单的了解了蓝图图表中的基本操作。
本节章中我们将稍微深入一下,在这节章中,我们将将介绍不同类型的可用组件以及如何向蓝图中添加组件及访问其属性。
上章中我们已经学习了如何创建蓝图,在学习蓝图相关组件和访问属性时候,首先我们需要先创建一个蓝图。
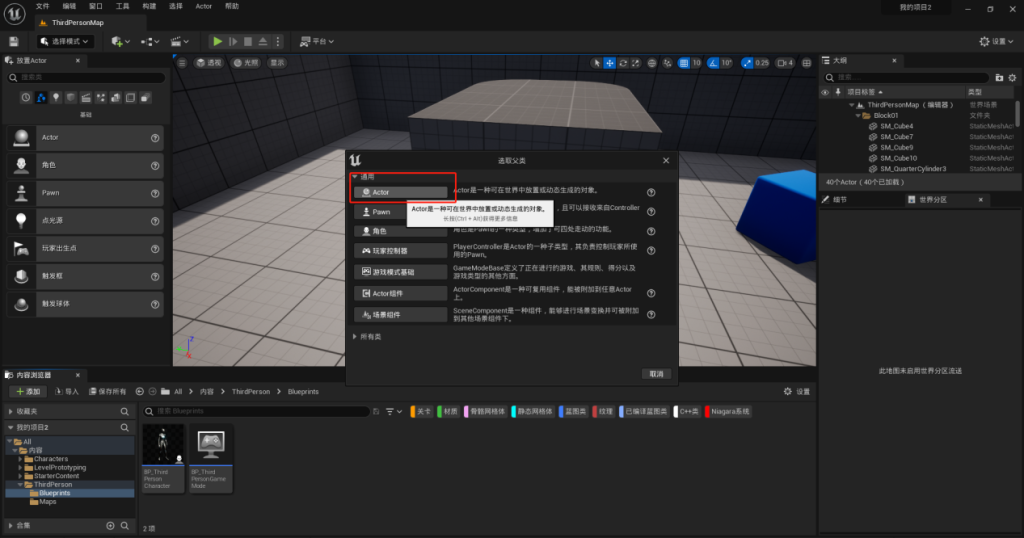
双击打开我们创建的蓝图,在蓝图编辑器中我们就可以开始添加组件了,在这里我们可以添加UE中各种组件。
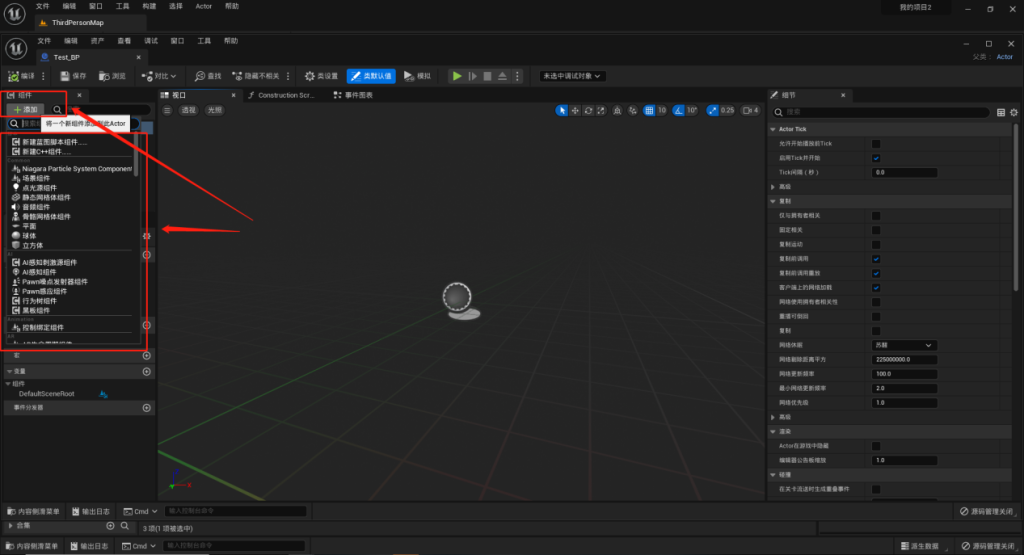
这一次我们的静态网格体选择一个球形,选择好之后,我们可以进行重命名,在这里我,我随机命名为“球形”。
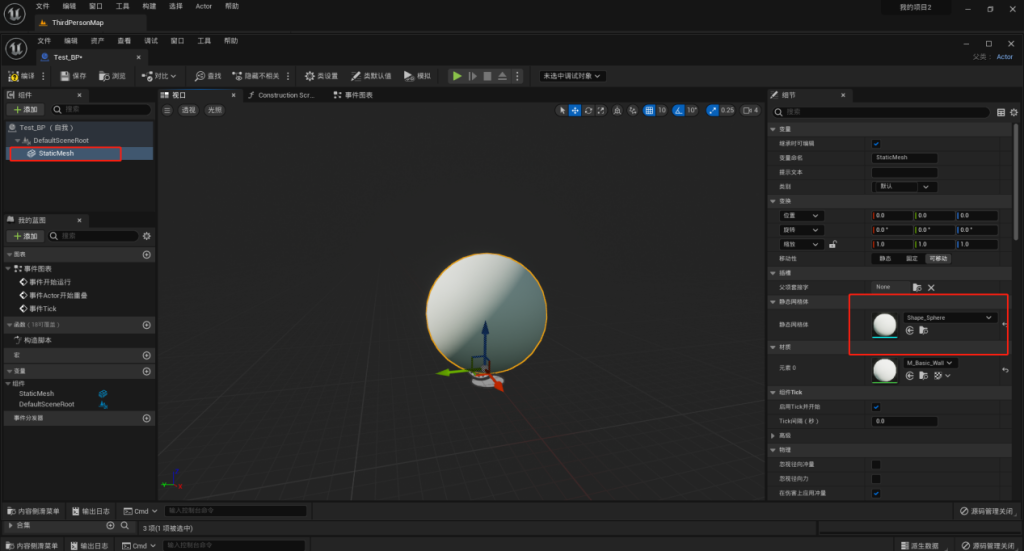
创建好之后,你会发现在UE蓝图编辑器中除了我们放置的静态网格体,还有一个类似圆球的东西,这个在蓝图编辑器中代表蓝图的“根节点”。
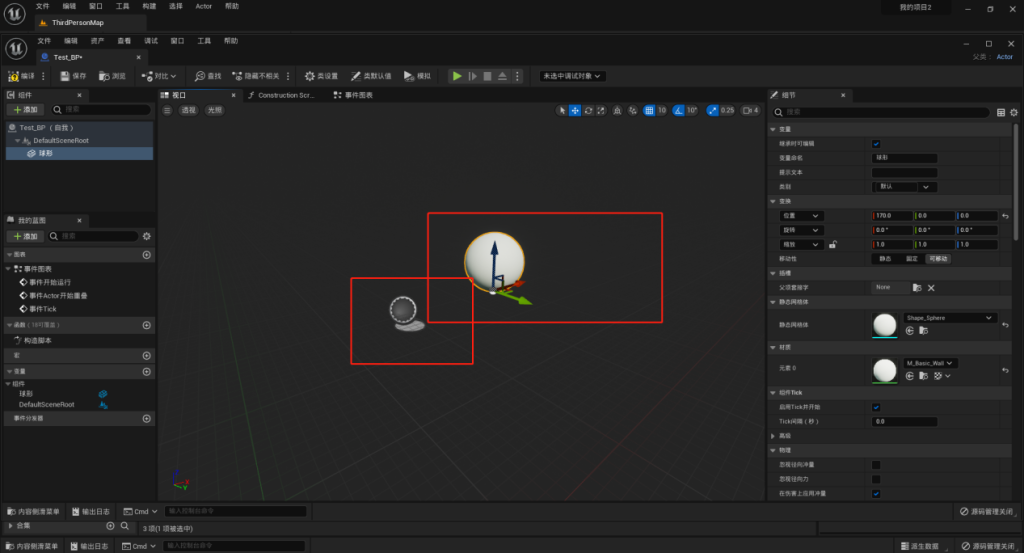
上面经过了简单的练手回顾了下之前的知识,现在我们在创建一个不一样的蓝图。命名为Test1_BP
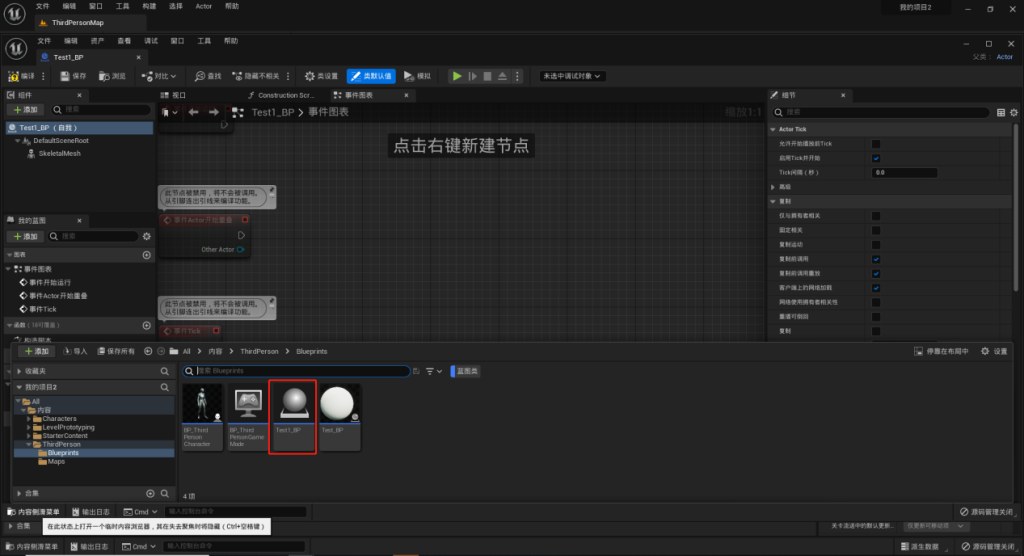
这一次我们添加的组件为“骨骼网格体”组件。
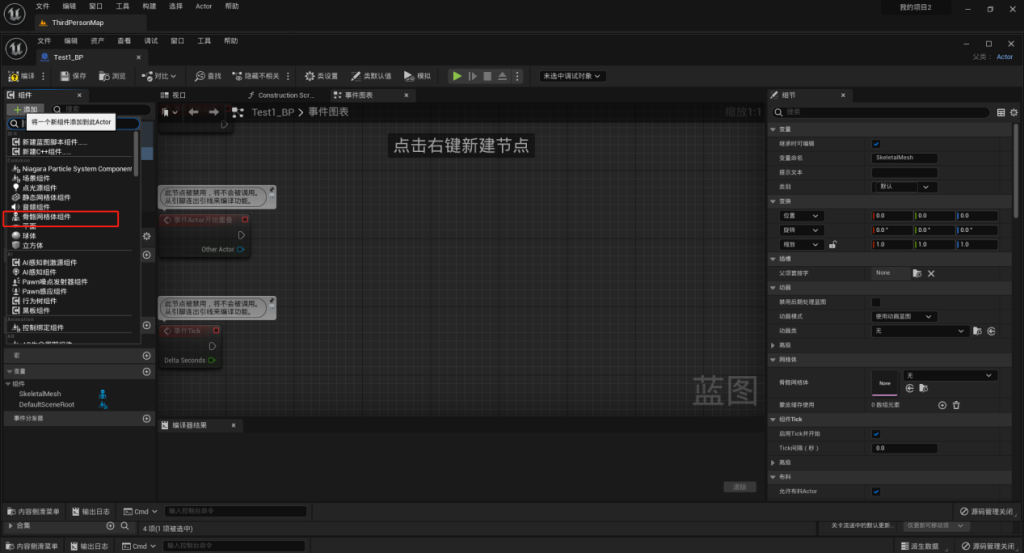
在这里给大家说一下,关于根节点,除了默认,我们也可以选择添加的节点作为根节点。
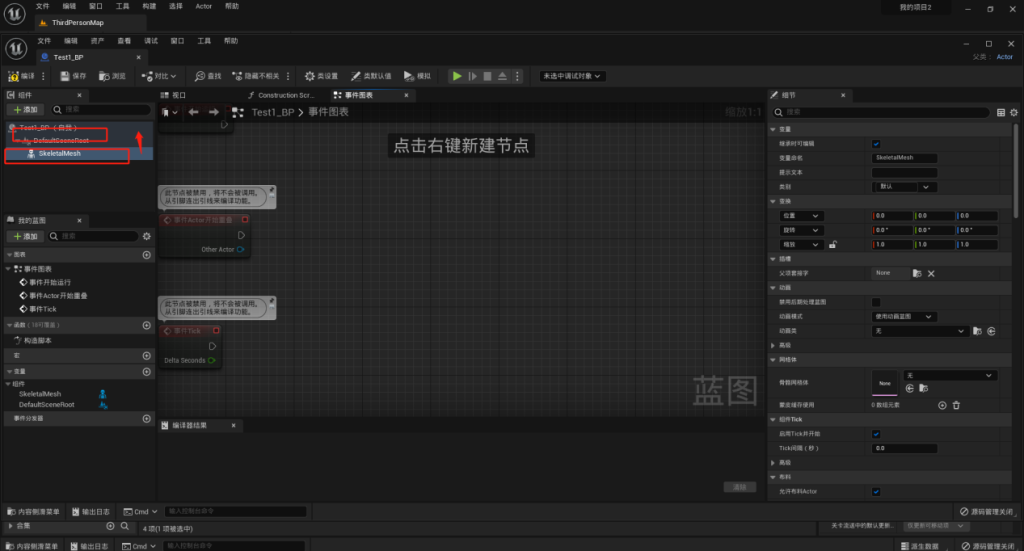
鼠标“右键”长按主角往上(根节点方向)拖拽,这样我们拖拽的组件就会成文根节点。
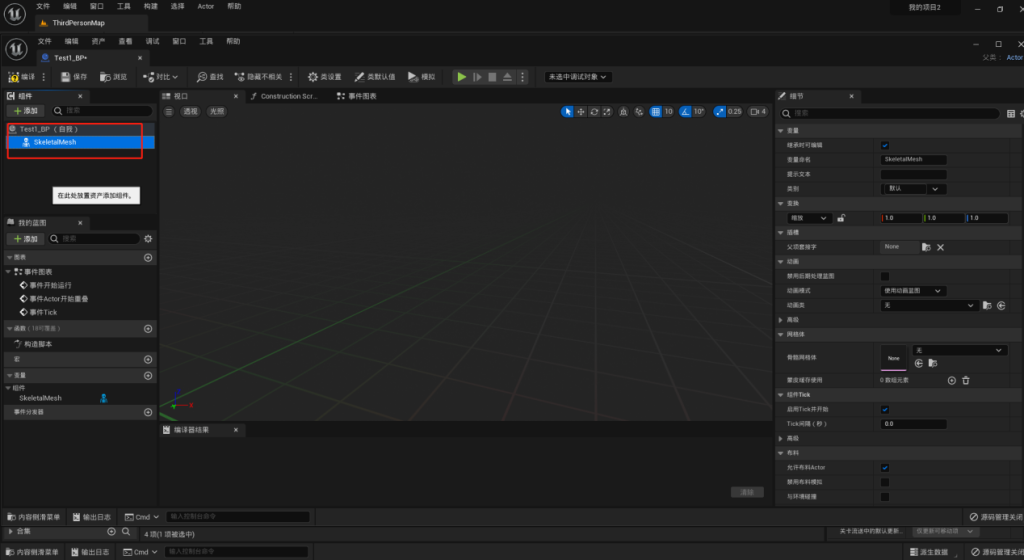
现在我们添加一个骨骼网格体。
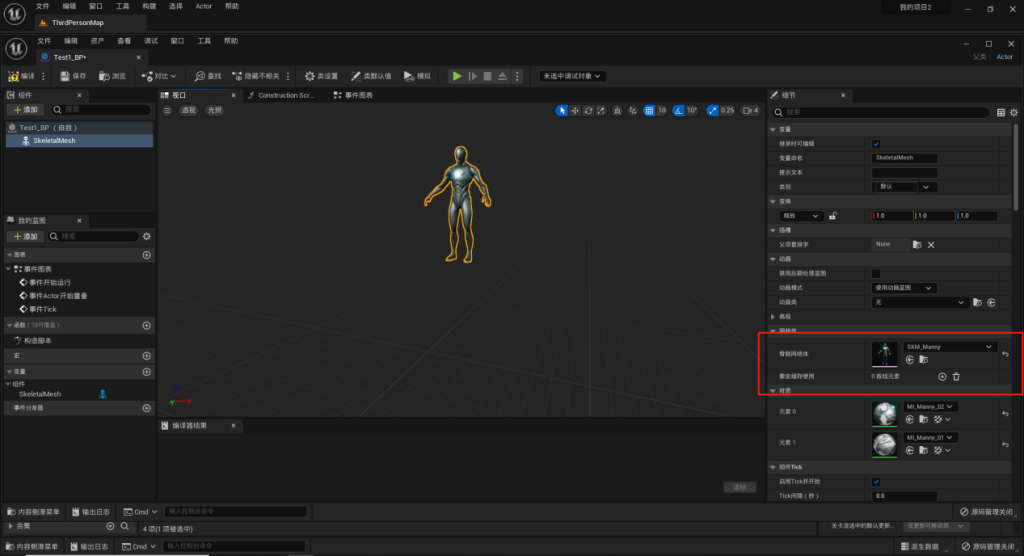
点击添加的骨骼网格体组件,在细节面板中,找到动画属性,选择使用动画资产。

这里(UE5)我们选择为“混合空间”的动画资产。我们会发现添加的小人就已经动起来了。
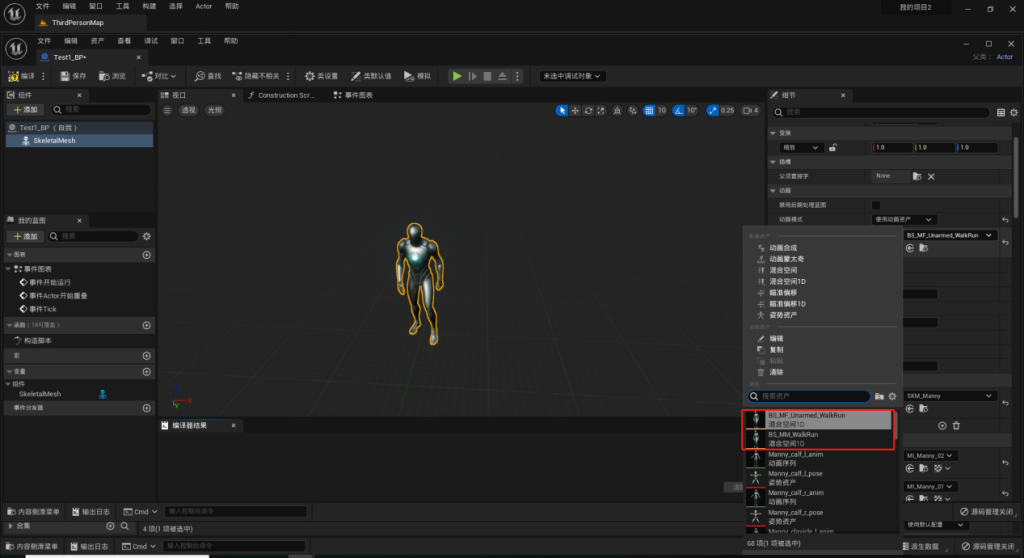
接下来我会在上面的基础,在蓝图中增加一些比较复杂的逻辑操作。列如:当一个物体靠近我们的小人,我们让小人头上的灯自动打开,以及让小人旋转展示。
在做这个效果之前,我们需要在组件面板中为我们的蓝图添加,以下组件,“球体碰撞器”,“点光源”,“旋转移动组件”。
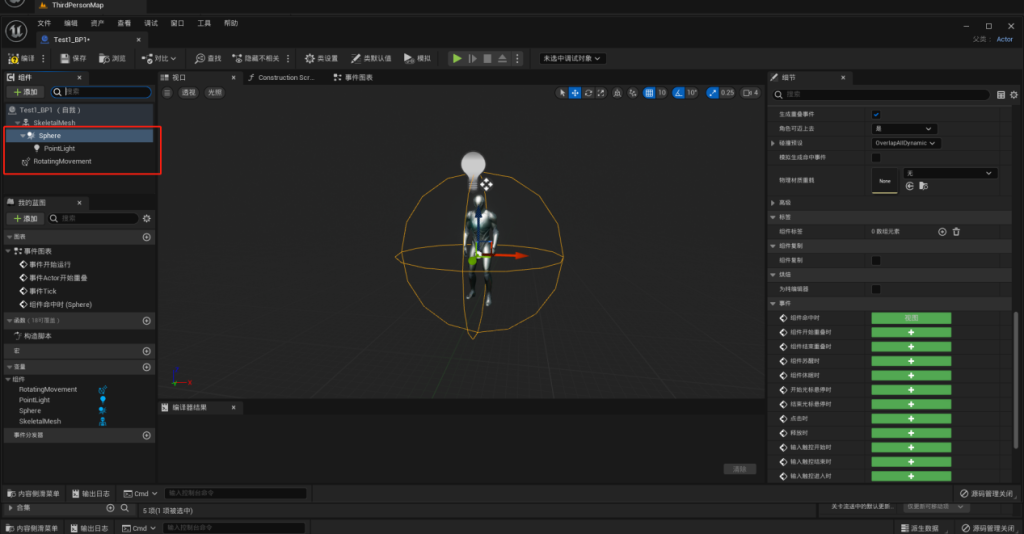
点击“球体碰撞器”,在细节面板中往下滑动,找到事件面板。这里的“事件”,主要为触发蓝图脚本,这里我们主要用到“组件开始重叠”和“组件结束重叠”。
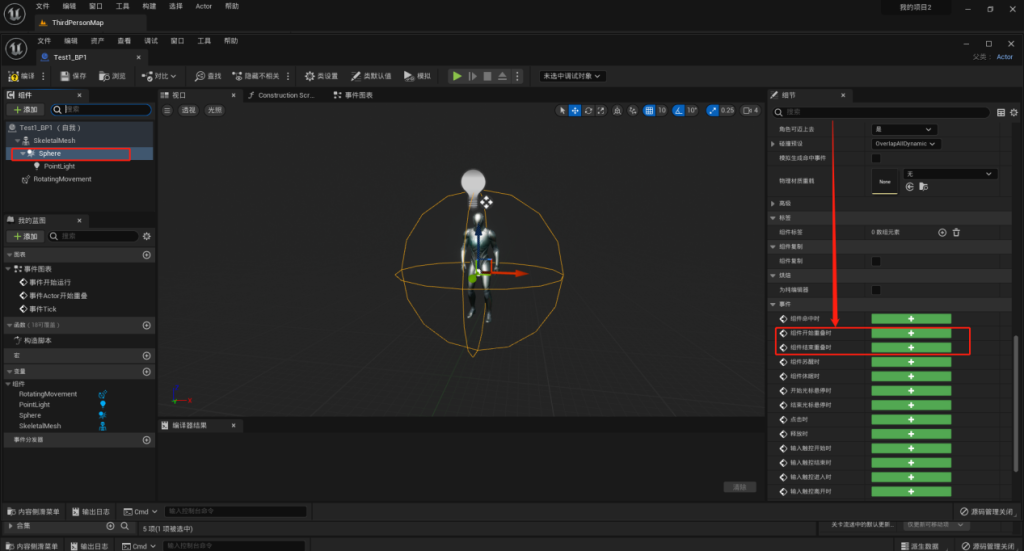
点击“旋转移动组件”,在Z轴方向设置旋转速率(速率越大,旋转越快),速率为0时就会停止旋转。
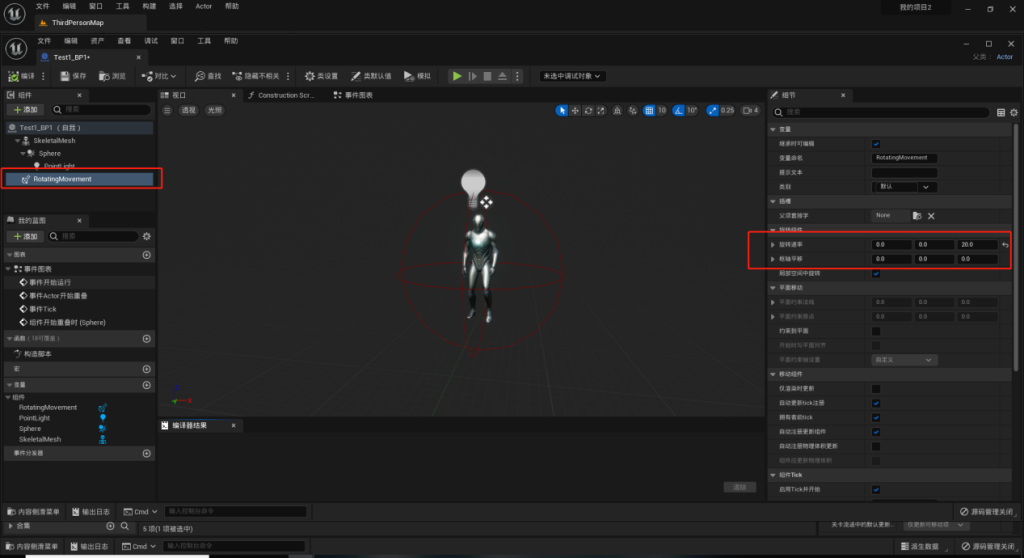
点击“球形碰撞”在细节面板中事件,“组件开始重叠”点击”+”
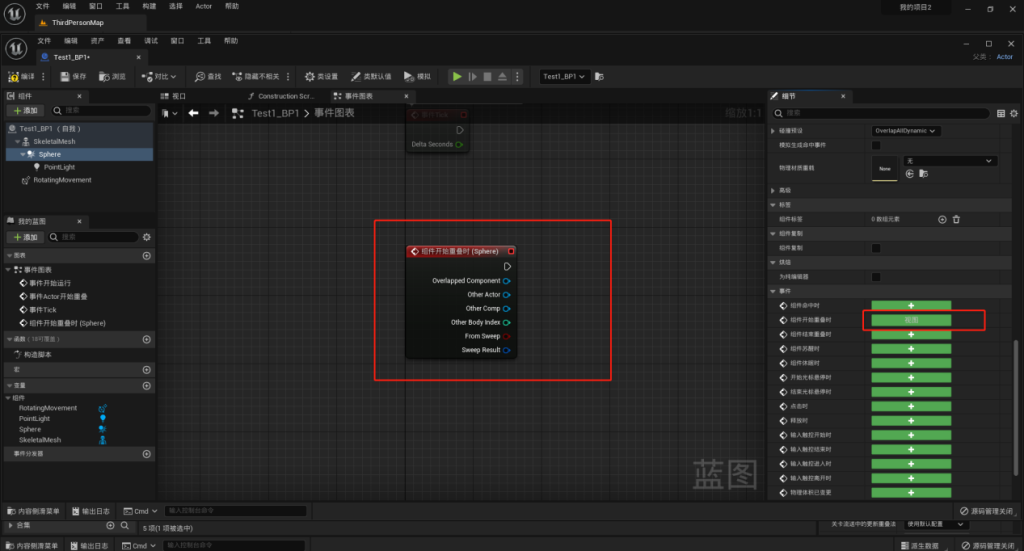
将“旋转移动”组件拖入事件图表中。
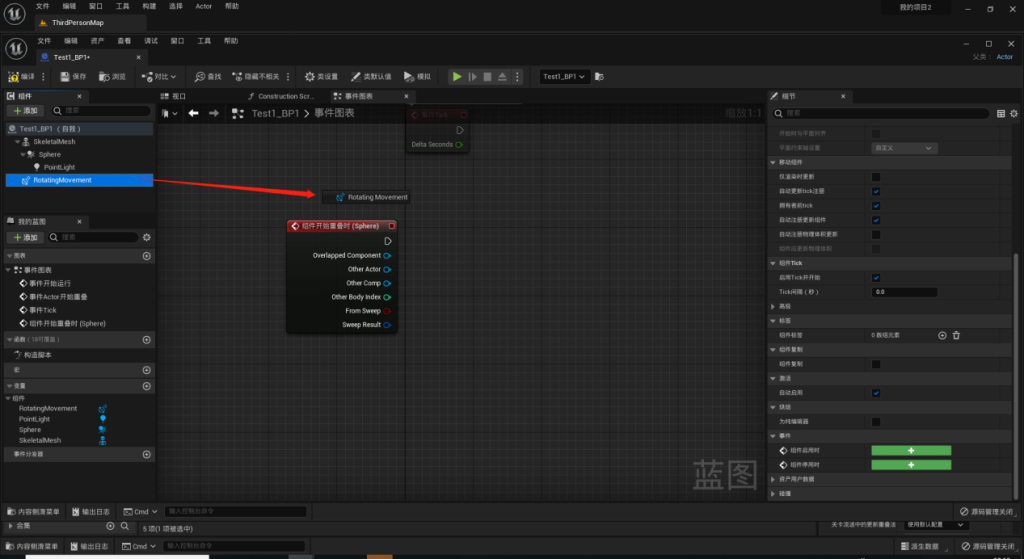
我们会得到“旋转移动”组件的变量。
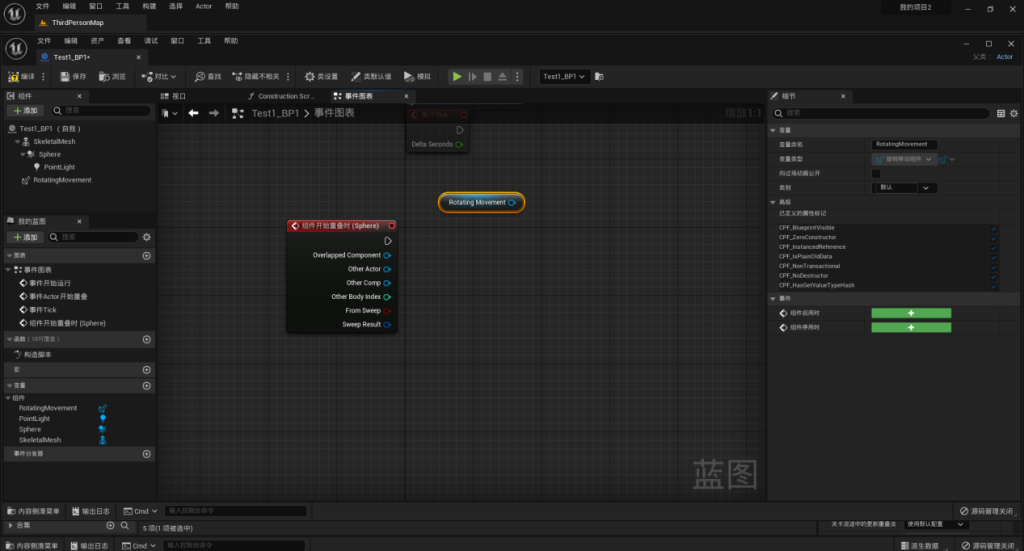
点击“旋转移动”拖动。
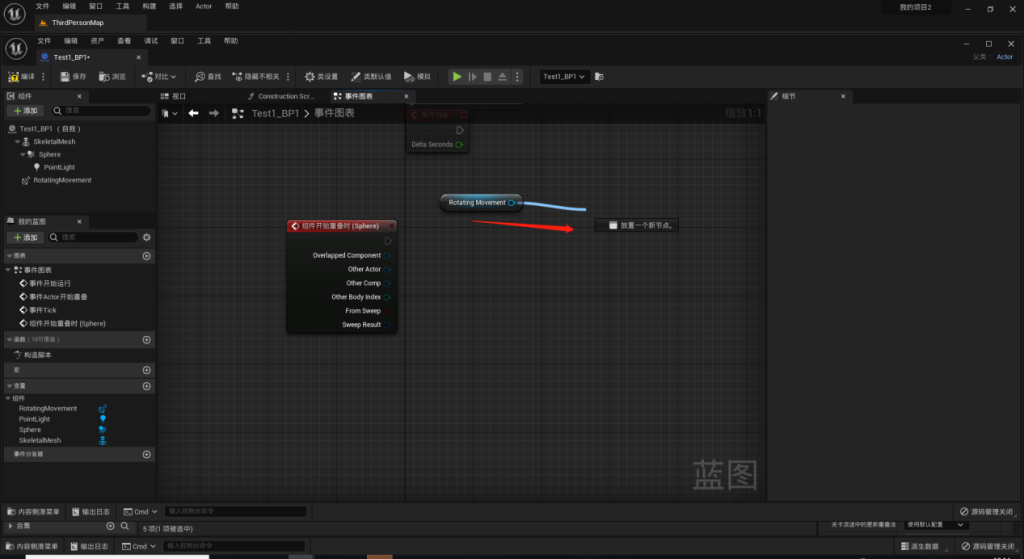
出现节点选择框,可以搜索“旋转移动”的细节属性“旋转速率”选择设置Rotation Rate
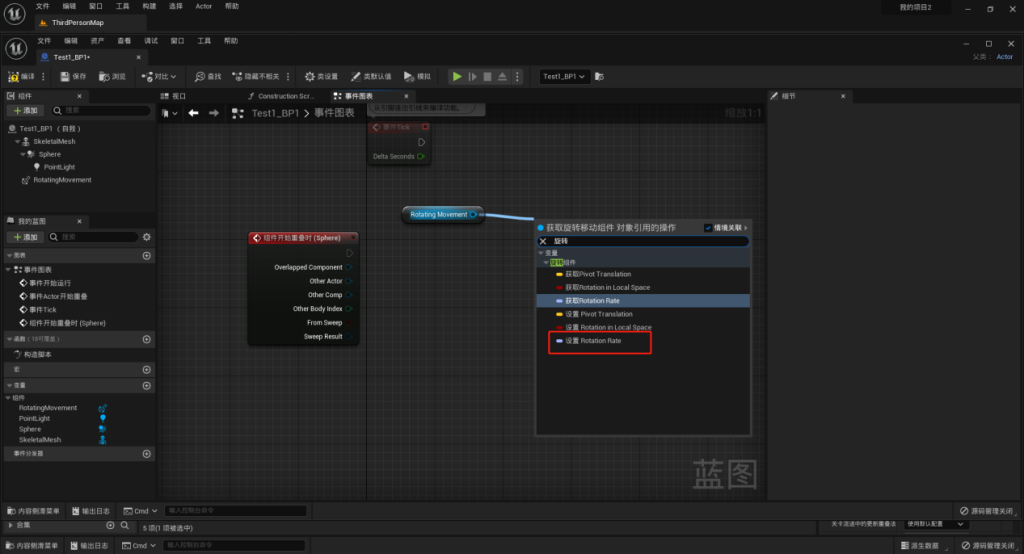
设置Z轴的速率。
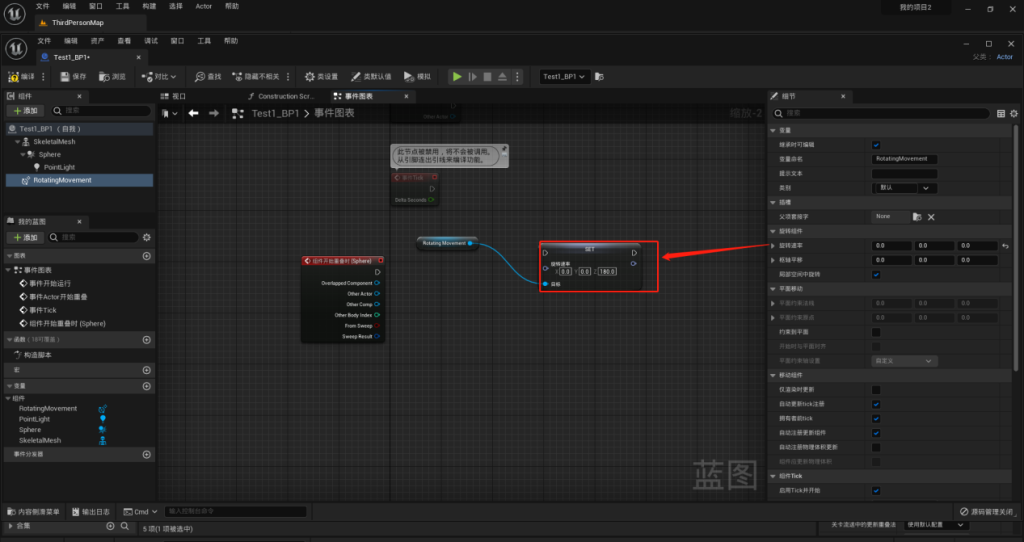
我们将“组件开始重叠”事件与“旋转移动”组件的设置变量值绑定在一起,然后点击编译。
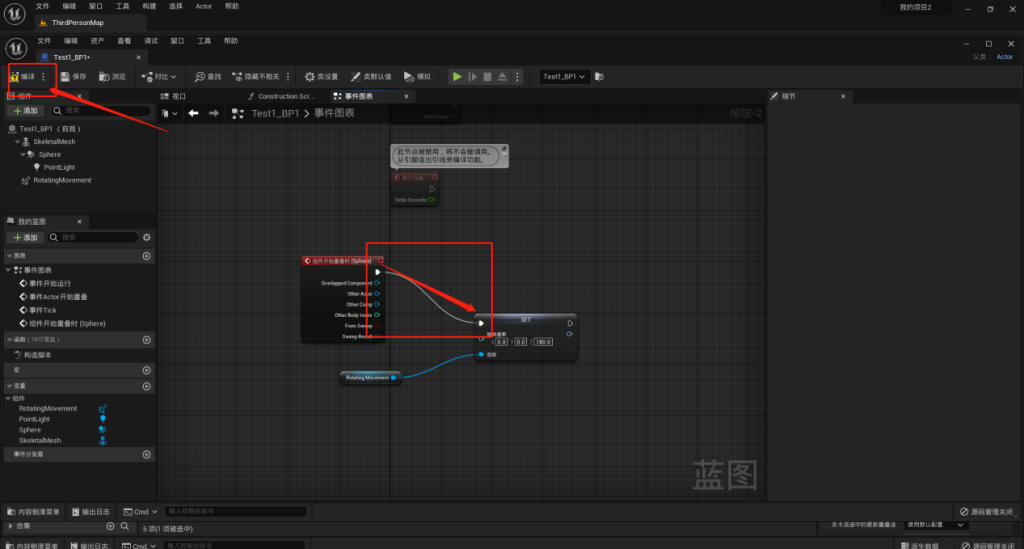
将蓝图拖入项目中,运行起来,有Actor对象靠近时候,我们放置的小人就会开始旋转起来了。
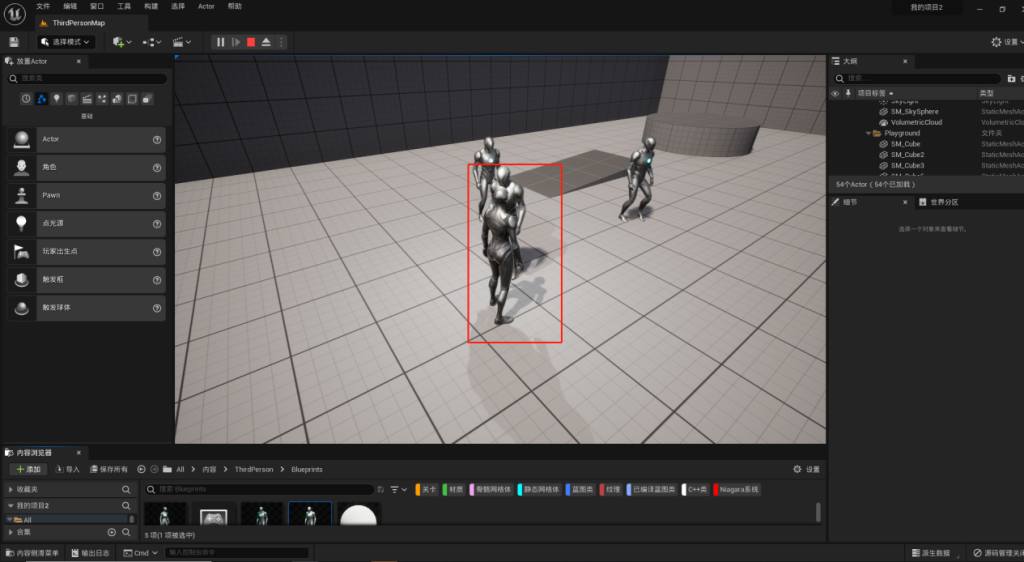
接下来我们开始设置,Actor靠近时候我们让,蓝图中的点光源亮起来。
将组件中的“PointLight”点光源拖进蓝图“事件图标”中。
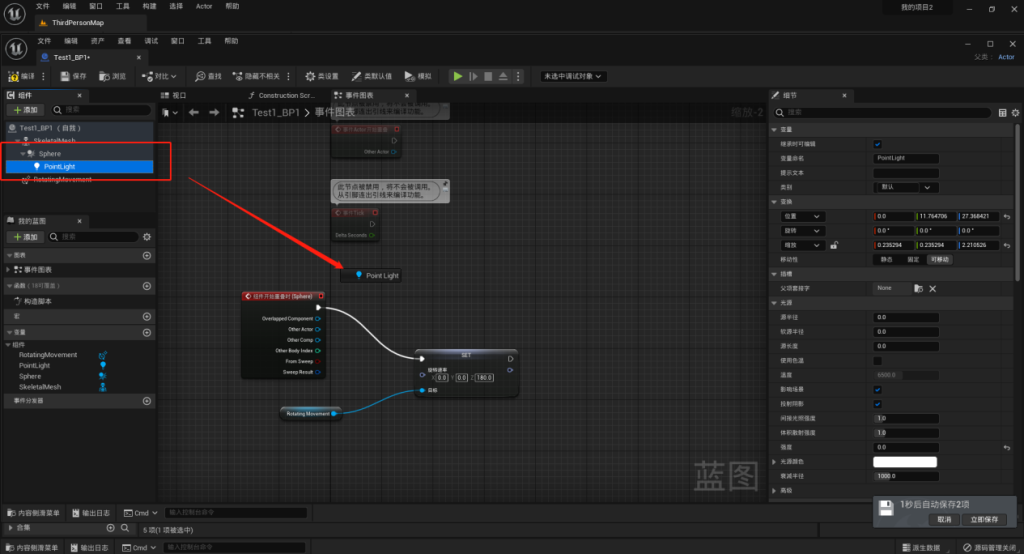
放置一个新节点。选择“设置强度”,光源强度为0时候表示熄灭,强度数值越大,表示光照就越强。

在这里我们给光源设置一个最大值。
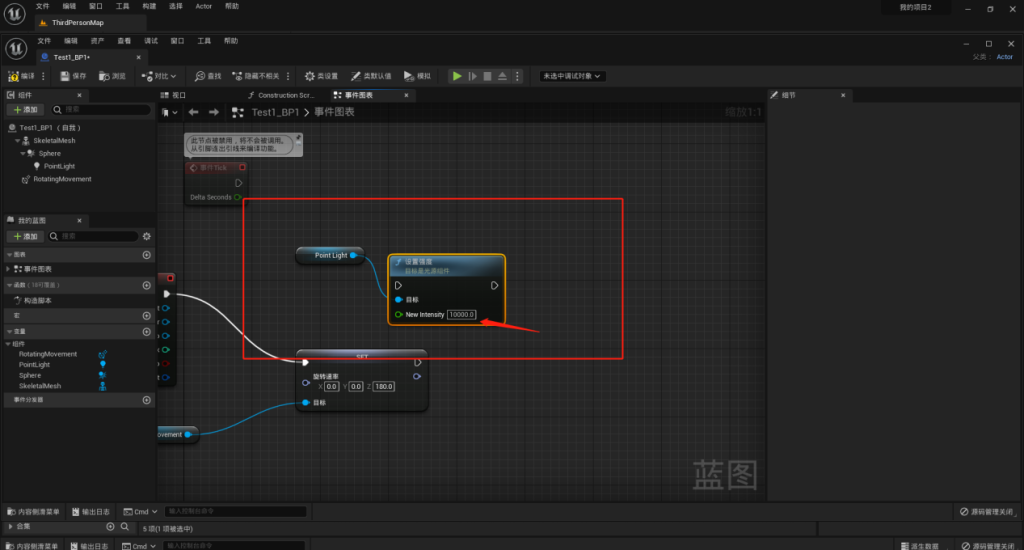
好了最重要一步来了,因为现在是同一个事件中的两个操作,肯定会有先后顺序,所以我们需要按照执行的顺序进行链接起来。在前面中我们提高过,蓝图其实就是可视化的程序,也可以转为程序代码编程,程序代码编译运行最基本的就是,由上到下每行依次运行。
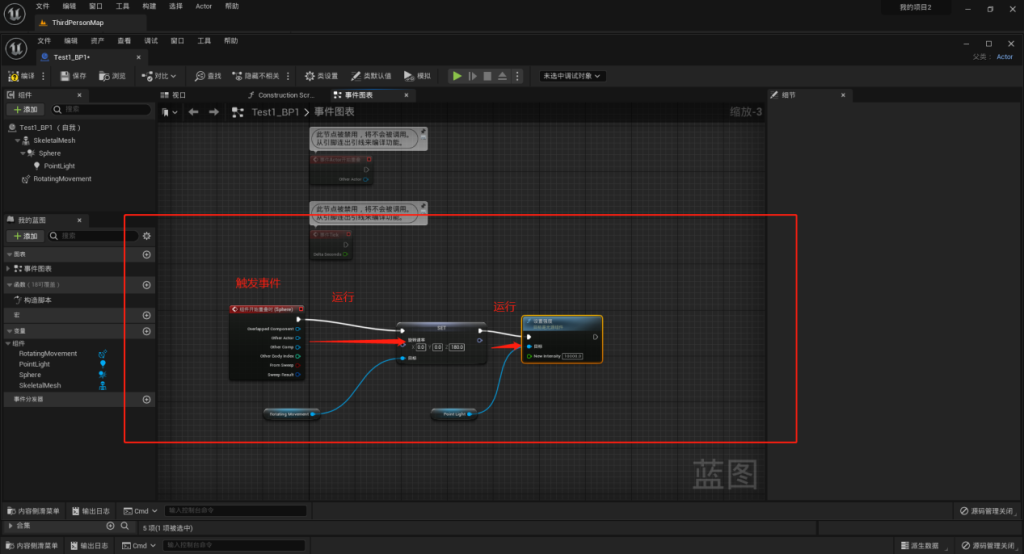
到这里估计大家都应该可以初步的使用蓝图,上面我们讲到的靠近蓝图时,小人开始进行旋转和打开灯光,那么接下来远离蓝图时小人停止旋转和关闭灯光效果,希望大家进行思考和尝试制作以下吧。编辑完,记得进行编译下哟!!!