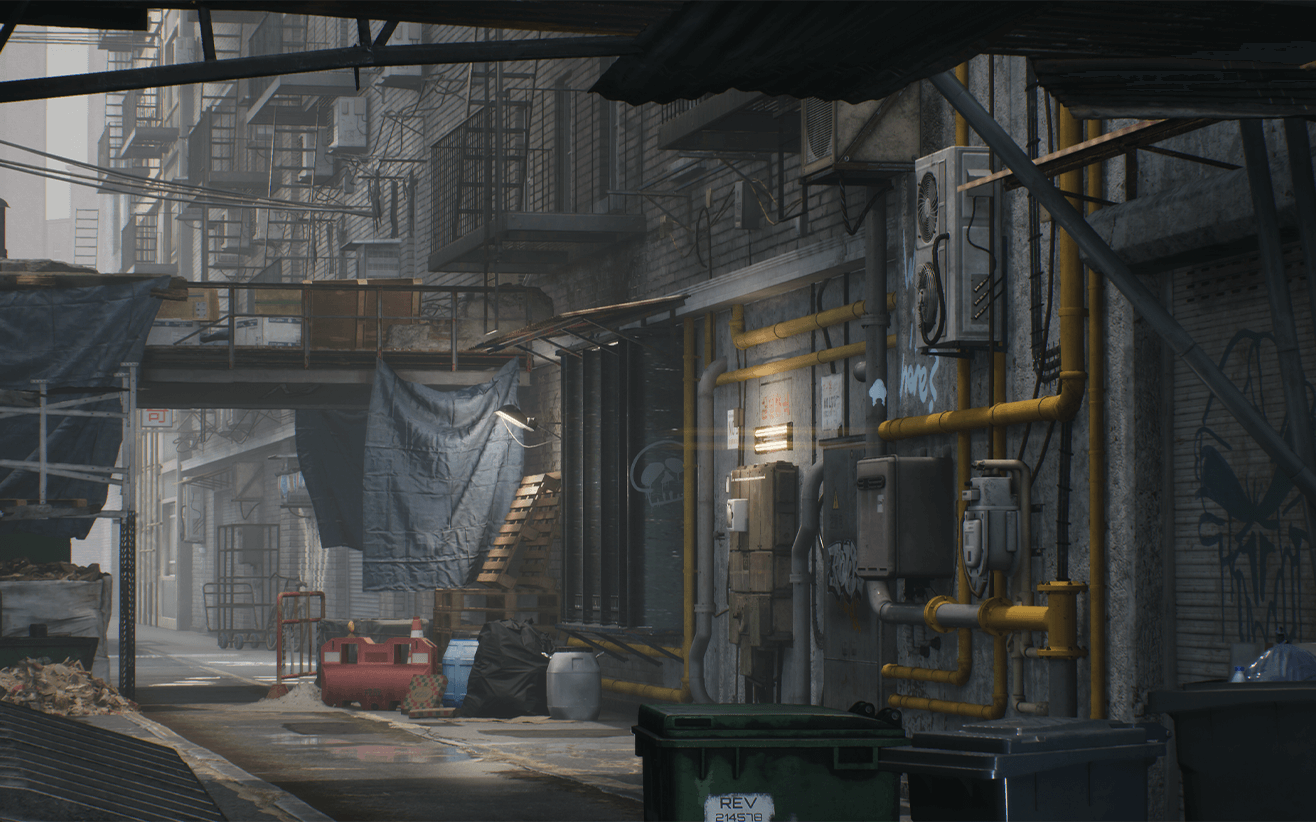ue4教学blueprint案例教程之金属球作用效果二
在上一期,我们简单给小球加了一个bp(blueprint)unreal BluePrint | 做个ball,让球可以在最开始受到一个向左(y轴负方向)的力,如图

如果我们往小球飞行的方向放上一些障碍物,球就会跟障碍物产生碰撞,进而改变运动轨迹
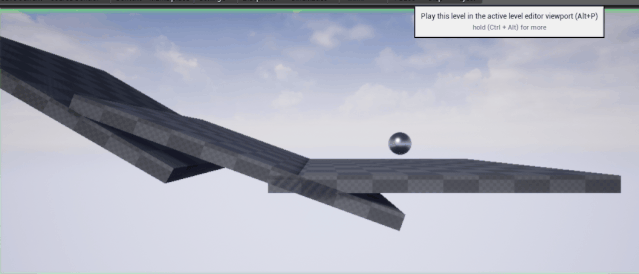
现在我们给这个小球添加一些逻辑,让小球先下落到平面上,然后接触障碍物并产生stick
下面开始具体操作步骤
1、添加LineTraceByChannel
这个节点主要是沿给定的线执行碰撞追踪并返回追踪中的首个物体。就是在运动的过程中,对小球的碰撞进行追踪,并返回过程中碰撞的首个物体。
我们打开上次添加的bp,右键搜索linetrace
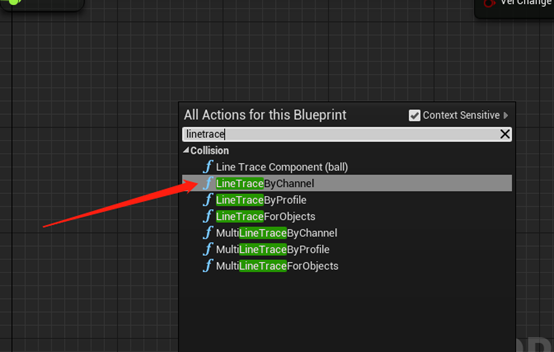
Start和End表示的是一个坐标区间,Return Value就是返回这个区间的内碰撞到的第一个物体。而我们的Start坐标就是actor小球的坐标,所以给start输入GetActorLocation节点。而End的位置就只需要在start的各个轴上减去一个数值即可表示在这个方向上的空间范围。因为unreal中z轴代表上下,所以我们用subtract在z轴上减去500.
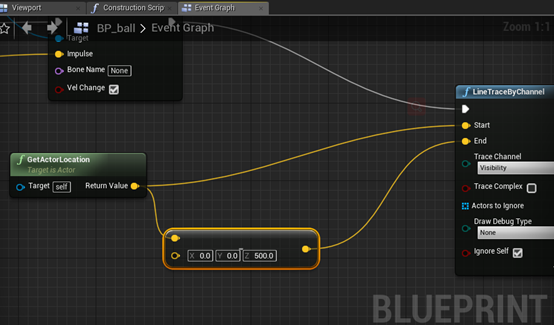
选择Draw Debug Type为Persistent,然后就会对每一帧都有Debug处理。
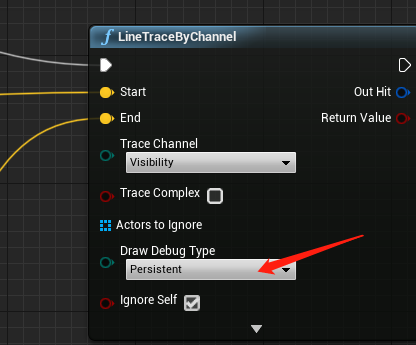
点击Compile,编译bp,然后进入到场景中播放。
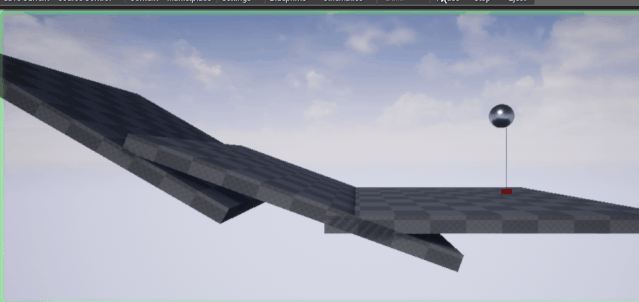
会看到小球在运动过程中,运动过的地方会产生红色线条,这是因为他的运动轨迹被LineTraceByChannel的Debug画下来了
2、Break Hit Result
这个节点可以访问所有种类的hit信息及其自身信息,所以我们用这个节点来获取一些hit得到的信息(注意与其连接的是LineTraceByChannel的Out Hit输出)
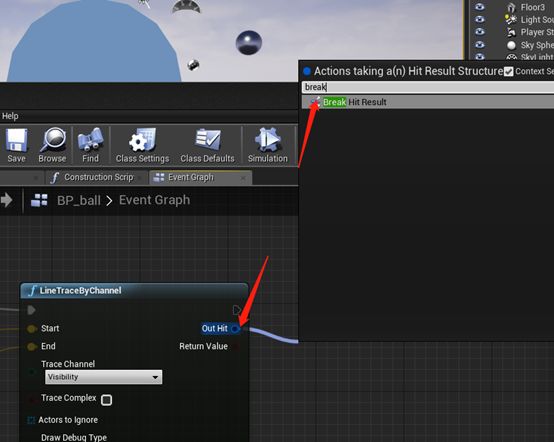
3、Add Impulse
再次添加节点add impulse,用于添加小球在遇到碰撞以后的运动状态。选中之前的节点,然后在空白处按ctrl + w,就可以将选中的节点进行复制粘贴。
将LineTraceByChannel的输出作为Impulse的输入,Target依然是那个小球。
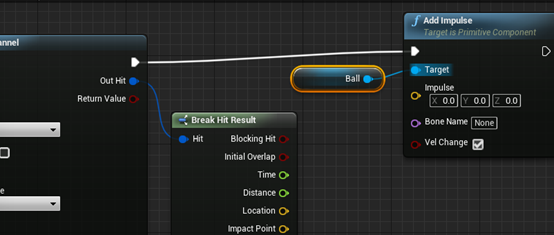
从本质上讲,impact normal是line trace在世界空间中的方向,所以给impact normal乘上一个-1,表示碰撞以后法线方向改变,运动方向改变。
我们为方便修改给新加一个变量TableStickyness,并且修改类型为float。

点击compile后,给TableStickyness设置一个初始值为5000. 然后将他拉到bp中,获取数值,GetTableStickyness. 然后跟之前的Default Speed一样,将Event Tick和TableStickyness相乘
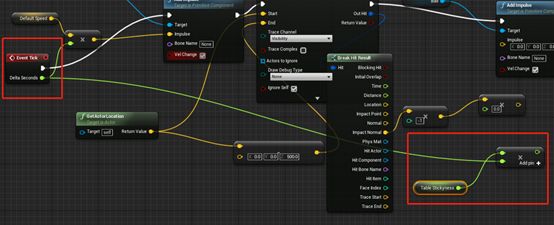
双击引线可添加一个点,拖动可改变引线走向,也可添加注释,方便各节点流向查看
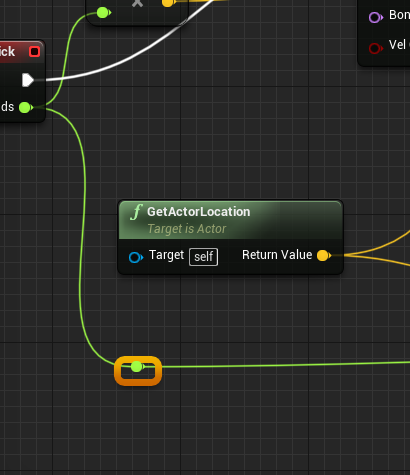
将上面乘了以后的结果与impact normal相乘,最后将结果输出到Add Impulse的Impulse中
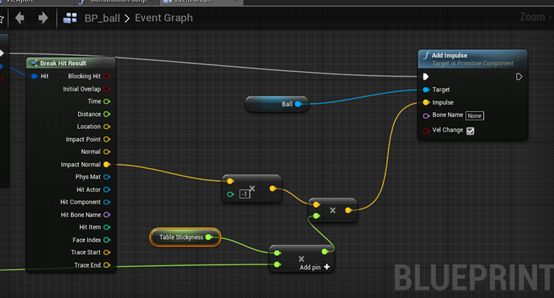
Compile然后Save,在游戏模式中查看如下效果
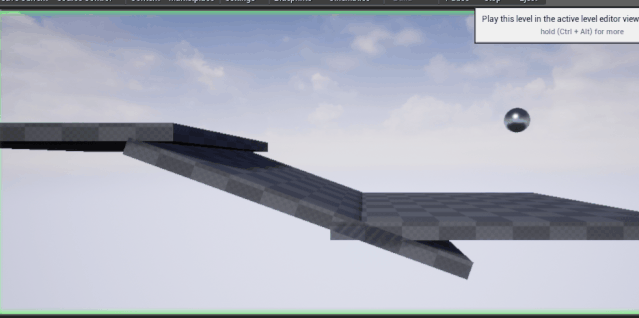
可以看到小球在其运动方向上遇到障碍物以后,由于障碍物会阻止其运动方向,所以在我们节点的作用下会停在那个地方
如果我们撤销障碍物或者移动到不会阻挡其运动的位置,小球就会像之前一样飞出去,就不会触发hit
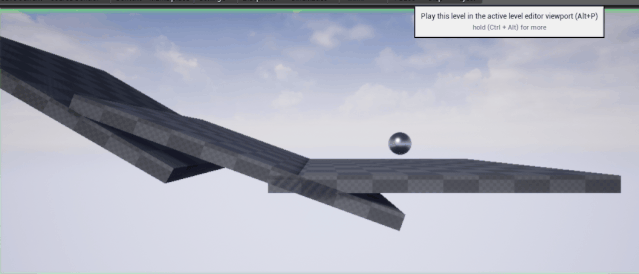
入门蓝图bp的第二天,蟹蟹围观。